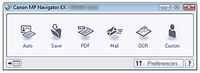- Mark as New
- Bookmark
- Subscribe
- Mute
- Subscribe to RSS Feed
- Permalink
- Report Inappropriate Content
05-15-2019 04:30 PM
Hello, I am settting up this printer and having an issue with scanning. All is well with printing, but I can't get it to scan. The printer says it is preparing the document to scan, but keeps going back to "place document on glass and press go" - ? I am using a laptop (wired connection) with Windows 10. Any advice or assistance would be appreciated. Thank you!
Solved! Go to Solution.
Accepted Solutions
- Mark as New
- Bookmark
- Subscribe
- Mute
- Subscribe to RSS Feed
- Permalink
- Report Inappropriate Content
05-16-2019 04:23 AM
Hi DL11,
I understand that you have encountered scanning difficulty with the PIXMA MP560. To assist in resolving this issue I recommend reinstalling the MP Driver and the MP Navigator software. The following steps will assist you:
- Click HERE to go directly to the Canon download website.
- If applicable, ensure the USB cable is connected to the printer and ready to connect to the computer.
- Below Drivers & Downloads, next to Operating System, you should see that your operating system has been detected.
- A little further down and to the right, click on the SELECT button next to the file titled, "MP560 series MP Driver Ver. 1.06."
- Click on the red DOWNLOAD button.
- If you are asked to RUN or SAVE the file, click on SAVE.
- (Optional) Temporarily disable your computer's security or anti-virus software. (This software can prevent full installation of the scanning driver and software.)
- When the file has been saved, you will be given the option to OPEN or RUN the file. This time click on RUN.
- If you are not given the option to RUN the file, go to the downloads folder and double-click on the file titled, "mp68-win-mp560-1_06-ea24.exe"
- If you are asked if you would like to allow the setup program to make changes, select YES or OK.
- When the welcome screen appears, follow the on-screen instructions to install the software on your computer.
- If/when applicable, the software will tell you when to connect the USB cable.
To install the MP Navigator software, please follow the steps below:
- Make sure the printer is on.
- Click HERE to go return to the Canon download website.
- Below Drivers & Downloads, next to Operating System, you should see that your operating system has been detected.
- Directly below Operating System, click on the box that says SOFTWARE. It will be tot he right of the red box that states Drivers.
- A little further down and to the right, click on the SELECT button next to the file titled, “MP Navigator EX Ver.3.06 (Windows)”
- Click on the red DOWNLOAD button.
- If you are asked if you want to RUN or SAVE, click on SAVE.
- After the file has been saved, you will be given the option to OPEN or RUN the file. This time click on RUN.
- If you are not given the option to RUN the file, go to the Downloads folder and double-click on the file titled, “mpnx_3_0-win-3_06-ea23_2.exe”
- If you are asked if you would like to allow the setup program to make changes, select YES or OK.
- When the welcome screen appears, follow the on-screen instructions to install the software on your computer.
- Restart your computer.
- Perform a test scan.
- Mark as New
- Bookmark
- Subscribe
- Mute
- Subscribe to RSS Feed
- Permalink
- Report Inappropriate Content
05-16-2019 04:23 AM
Hi DL11,
I understand that you have encountered scanning difficulty with the PIXMA MP560. To assist in resolving this issue I recommend reinstalling the MP Driver and the MP Navigator software. The following steps will assist you:
- Click HERE to go directly to the Canon download website.
- If applicable, ensure the USB cable is connected to the printer and ready to connect to the computer.
- Below Drivers & Downloads, next to Operating System, you should see that your operating system has been detected.
- A little further down and to the right, click on the SELECT button next to the file titled, "MP560 series MP Driver Ver. 1.06."
- Click on the red DOWNLOAD button.
- If you are asked to RUN or SAVE the file, click on SAVE.
- (Optional) Temporarily disable your computer's security or anti-virus software. (This software can prevent full installation of the scanning driver and software.)
- When the file has been saved, you will be given the option to OPEN or RUN the file. This time click on RUN.
- If you are not given the option to RUN the file, go to the downloads folder and double-click on the file titled, "mp68-win-mp560-1_06-ea24.exe"
- If you are asked if you would like to allow the setup program to make changes, select YES or OK.
- When the welcome screen appears, follow the on-screen instructions to install the software on your computer.
- If/when applicable, the software will tell you when to connect the USB cable.
To install the MP Navigator software, please follow the steps below:
- Make sure the printer is on.
- Click HERE to go return to the Canon download website.
- Below Drivers & Downloads, next to Operating System, you should see that your operating system has been detected.
- Directly below Operating System, click on the box that says SOFTWARE. It will be tot he right of the red box that states Drivers.
- A little further down and to the right, click on the SELECT button next to the file titled, “MP Navigator EX Ver.3.06 (Windows)”
- Click on the red DOWNLOAD button.
- If you are asked if you want to RUN or SAVE, click on SAVE.
- After the file has been saved, you will be given the option to OPEN or RUN the file. This time click on RUN.
- If you are not given the option to RUN the file, go to the Downloads folder and double-click on the file titled, “mpnx_3_0-win-3_06-ea23_2.exe”
- If you are asked if you would like to allow the setup program to make changes, select YES or OK.
- When the welcome screen appears, follow the on-screen instructions to install the software on your computer.
- Restart your computer.
- Perform a test scan.
- Mark as New
- Bookmark
- Subscribe
- Mute
- Subscribe to RSS Feed
- Permalink
- Report Inappropriate Content
05-16-2019 04:05 PM
Hi Caemene, This was successful, and the printer is now scanning - Thank you! I am now trying to figure out the MP Navigator software as two similar documents came through in different formats when scanned - one as a jpg and one as pdf. I would welcome any advice.
- Mark as New
- Bookmark
- Subscribe
- Mute
- Subscribe to RSS Feed
- Permalink
- Report Inappropriate Content
05-17-2019 06:25 AM
Hi DL,
After the scan is complete, the MP Navigator program will give you the option to either "SAVE" or "SAVE AS PDF".
- When scanning pictures, press "SAVE". This will save the image in jpeg format (preferred format for pictures).
- When scanning documents, press "SAVE AS PDF". This will save the image in PDF format (preferred format for documents).
- Mark as New
- Bookmark
- Subscribe
- Mute
- Subscribe to RSS Feed
- Permalink
- Report Inappropriate Content
05-17-2019 02:41 PM
Hi Caemene, I am not given that option after the scan is complete. The document is going directly into the MP Navigator program either as a jpg or pdf. I am now trying to determine how to name and save the document to my laptop files rather than it existing only n Navigator. Thank you for your assistance!
- Mark as New
- Bookmark
- Subscribe
- Mute
- Subscribe to RSS Feed
- Permalink
- Report Inappropriate Content
05-18-2019 07:22 AM
Hi DL11,
When using the MP Navigator program which of the below images are you seeing Image 1 or Image 2. To adjust the settings so that you can name and save each file as you perfer perform the following steps:
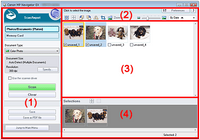
- Click on PREFERENCES in either the upper right (Image 1) or lower right (Image 2) corner.
- The Preferences window will open.
- Click on SCANNER BUTTON SETTINGS
- Click on OPEN THE SAVE DIALOG BOX AFTER SCANNING THE IMAGE at the bottom of the window.
- Click on OK.
- Now after each scan is complete, the option to name and save the scan will be available on the screen.
Also, if you are using Image 2, when scanning Documents use the PDF option so if the scan is more than one page all pages will be saved to the same file name.
- Mark as New
- Bookmark
- Subscribe
- Mute
- Subscribe to RSS Feed
- Permalink
- Report Inappropriate Content
05-19-2019 09:00 PM
Hi Caemene, The image on the left (in your prior response) is the one that appears, but the options provided using the steps you outlined does not include pdf, unfortiantely. However, I found that I am able to use "custom scan with one-click" when I want to scan and safe a document as pdf. Thank you again for your assistance!
- Mark as New
- Bookmark
- Subscribe
- Mute
- Subscribe to RSS Feed
- Permalink
- Report Inappropriate Content
10-10-2020 09:22 PM
Have a problem when scanning A4 documents that the last inch or so of a document is getting cut off and not being scanned.