- Canon Community
- Discussions & Help
- Printer
- Desktop Inkjet Printers
- How do i scan pages to one document from my mg7120...
- Subscribe to RSS Feed
- Mark Topic as New
- Mark Topic as Read
- Float this Topic for Current User
- Bookmark
- Subscribe
- Mute
- Printer Friendly Page
How do i scan pages to one document from my mg7120?
- Mark as New
- Bookmark
- Subscribe
- Mute
- Subscribe to RSS Feed
- Permalink
- Report Inappropriate Content
09-15-2014 11:00 PM
- Mark as New
- Bookmark
- Subscribe
- Mute
- Subscribe to RSS Feed
- Permalink
- Report Inappropriate Content
09-16-2014 03:22 PM
These general instructions might help:
Conway, NH
1D X Mark III, M200, Many lenses, Pixma PRO-100, Pixma TR8620a, Lr Classic
- Mark as New
- Bookmark
- Subscribe
- Mute
- Subscribe to RSS Feed
- Permalink
- Report Inappropriate Content
09-17-2014 09:28 AM
Hello. When I downloaded the mp navigator ex and opened it,this was the response...
(I have a canon mg7120)
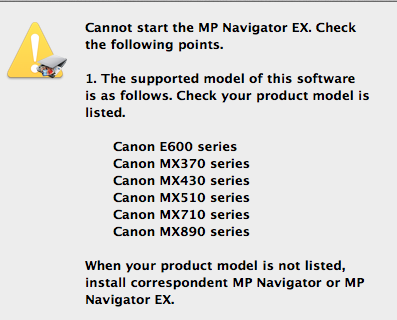
- Mark as New
- Bookmark
- Subscribe
- Mute
- Subscribe to RSS Feed
- Permalink
- Report Inappropriate Content
09-23-2014 09:46 AM
Hi. i'm still trying to find a solution to the problem. Dowloading the MP Navigator didn't help. thanks!
- Mark as New
- Bookmark
- Subscribe
- Mute
- Subscribe to RSS Feed
- Permalink
- Report Inappropriate Content
10-13-2014 06:49 AM
Hi THG,
The MP Navigator program is not compatible with the PIXMA MG7120. The PIXMA MG7120 comes with the IJ Scan Utility program to utilize the scanning function of the printer. To scan multiple pages into a single page document using the IJ Scan Utility, please follow these steps:
1. Start IJ Scan Utility.
2. In the Canon IJ Scan Utility window that opens, click SETTINGS.... in the bottom right of the window. The Settings dialog box appears.
3. Click the DOCUMENT SCAN option on the left pane of the window.
4. In the right pane of the window, locate the SELECT SOURCE field and select the DOCUMENT option.
5. Set the color mode, document size, and scanning resolution as required in the rest of the fields shown in the window. Click DOCUMENT SCAN ORIENTATION SETTINGS... to specify the orientation of the documents to be scanned.
6. In the SAVE SETTINGS section of the window, you will select the save format and location of the document you are about to scan.
a.) In the FILE NAME field, specify the name you would like to give the file. By default the filename will begin with IMG; you can remove IMG and change it to whatever you would like to name the file.
b.) In the DATA FORMAT field, use the drop-down arrow to select the PDF (Multiple Pages) option.
c.) In the SAVE IN field, please navigate to the area where you would like the file to be saved once it is scanned in. By default, the file will be saved in the DOCUMENTS folder.
7. Once all settings have been selected, click the OK button at the bottom of the SETTINGS (DOCUMENT SCAN) window. The IJ Scan Utility main screen appears.
8. Click the DOCUMENT button. Scanning starts. After a page has scanned, the screen to continue or end scanning appears. If you have more pages to scan (for example, when scanning a multi-page document to save as a multiple page PDF), place the next page on the platen and click Scan. Do this each time a page has completed scanning. After the last page has been scanned, click Exit. Scanned images are saved in previously selected folder location specified in the SETTINGS... window. Click the CANCEL button to cancel scanning if needed during scanning.
Hope this helps!
This didn't answer your question or issue? Please call or email us at one of the methods on the Contact Us page for further assistance.
02/20/2025: New firmware updates are available.
RF70-200mm F2.8 L IS USM Z - Version 1.0.6
RF24-105mm F2.8 L IS USM Z - Version 1.0.9
RF100-300mm F2.8 L IS USM - Version 1.0.8
RF50mm F1.4 L VCM - Version 1.0.2
RF24mm F1.4 L VCM - Version 1.0.3
01/27/2025: New firmware updates are available.
01/22/2024: Canon Supports Disaster Relief Efforts in California
01/14/2025: Steps to resolve still image problem when using certain SanDisk SD cards with the Canon EOS R5 Mark II
12/18/2024: New firmware updates are available.
EOS C300 Mark III - Version 1..0.9.1
EOS C500 Mark II - Version 1.1.3.1
12/13/2024: EOS Webcam Utility Pro V2.3b is now available to support Windows on ARM PC users.
12/05/2024: New firmware updates are available.
EOS R5 Mark II - Version 1.0.2
11/14/2024: Windows V 2.3a installer for EOS Webcam Utility Pro is available for download
11/12/2024: EOS Webcam Utility Pro - Version 2.3 is available
09/26/2024: New firmware updates are available.
- i-SENSYS MF4330d pulls in multiple sheets of paper at once in Office Printers
- PIXMA TS8350 printer Trimming pdf images in Desktop Inkjet Printers
- Scanning 2 Sided on ImageCLASS MF743Cdw using MF Utility Scanner in Office Printers
- PIXMA MG7120 spits out blank pages when printing from computer, copies are OK in Desktop Inkjet Printers
- MF451dw Wont Stop "Duplex" Printing in Office Printers
Canon U.S.A Inc. All Rights Reserved. Reproduction in whole or part without permission is prohibited.

