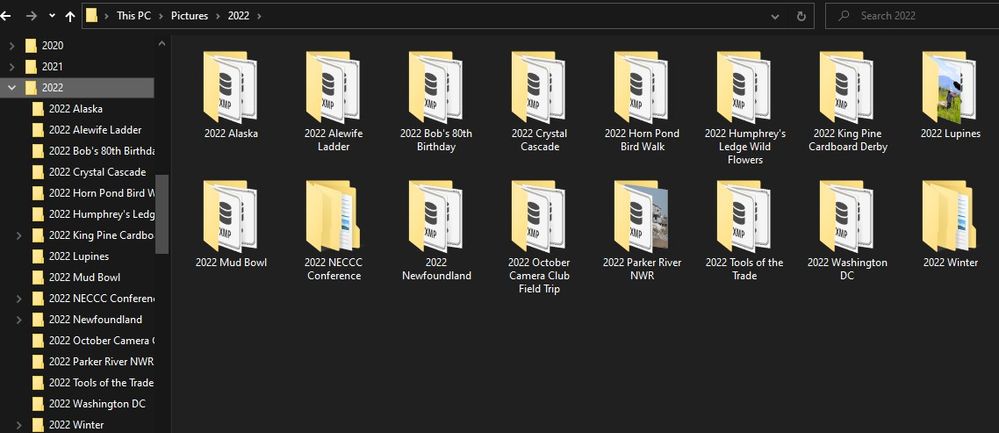- Canon Community
- Discussions & Help
- Camera
- Camera Software
- How to Save Photos and Keep Seeing Them in DPP4
- Subscribe to RSS Feed
- Mark Topic as New
- Mark Topic as Read
- Float this Topic for Current User
- Bookmark
- Subscribe
- Mute
- Printer Friendly Page
How to Save Photos and Keep Seeing Them in DPP4
- Mark as New
- Bookmark
- Subscribe
- Mute
- Subscribe to RSS Feed
- Permalink
- Report Inappropriate Content
02-21-2023
11:15 AM
- last edited on
02-21-2023
11:25 AM
by
Danny
I have downloaded DPP4 on my Mac and have a question. I inserted the sd card and i see my photos cr3. So my question is - how do i save the photos and keep in DPP4. When I remove the sd card they disappear too. I need to somehow save them and I don’t know how. Do I have to save each photo as a jpg first?
- Mark as New
- Bookmark
- Subscribe
- Mute
- Subscribe to RSS Feed
- Permalink
- Report Inappropriate Content
02-22-2023 07:20 AM
You could tell DPP to save each photo to a file folder on your mac hard disk, but I suggest copying everything from the SD card to a new file folder on the Mac hard disk. I suggest having an external hard disk for time machine to make backup copies. Apple support web pages show how to use time machine.
On my iMac, this is what I do. I expect you might want to do it differently than I do it because some of my habits are from using a Unix shell since before there were computer mice. For example, use finder instead of terminal. I wrote my first computer program in 1969 and you might wish to be more modern. I hope some of this might be helpful anyway.
What I do.
I move the switch on the SD card to write protect so that I cannot accidentally delete or modify the files and put it into the card slot on the iMac. Later after I have copies of the photos in multiple places, then I will turn off write protect on the SD card.
In terminal, I cd to the directory where I put my photos and then make a new directory for this batch. It is my habit to use the date for each batch of photos, but you could organize them however you like.
I do "mkdir /Users/jrm/photos/2023Feb20" followed by "cd /Users/jrm/photos/2023Feb20", but you might use finder to create a new folder.
Next, I do "cp -i -pX /Volumes/EOS_DIGITAL/DCIM/100CANON/*.CR3 ." which puts a copy of all of the CR3 files onto the mac hard disk while leaving them on the SD card, but you could also do the same with finder. It is my habit to put all of the photos from the SD card onto more than one computer hard disk and then format the SD card in the camera which erases it and gets it ready for the next batch of photos.
Then I can tell DPP to look for the photos on my iMac hard disk and save each one I edit back to the same directory.
- Mark as New
- Bookmark
- Subscribe
- Mute
- Subscribe to RSS Feed
- Permalink
- Report Inappropriate Content
02-22-2023 08:23 AM
Welcome to the forum. Based on your question I am assuming this is your first digital camera.
First, decide how you want to organize your photos on your computer. Do you want to organize by date and then sub-file by event? In that case your file structure could be:
This shows a Windows PC but the concept would be the same on a Mac.
Or do you just want an individual folder for each event? The choice of structure is yours, but it is important to set it up before you start downloading files. We have folks posting on the forum that they downloaded their photos but now they can't find them.
Once you have that set up insert your SD card and go to the Applications folder and select the Image Capture application. Open that app and you will see your SD card. Select the images and destination folder. Then select Import All (or just the ones you want if you only selected some).
Then open DPP4 and select the folder you just downloaded to. Since you were shooting RAW you can do your edits in DPP4 and when finished DPP4 will save the edits to the .CR3 file. No need to create a JPEG unless you want to export the file for some purpose, such as emailing.
Conway, NH
1D X Mark III, M200, Many lenses, Pixma PRO-100, Pixma TR8620a, Lr Classic
- Mark as New
- Bookmark
- Subscribe
- Mute
- Subscribe to RSS Feed
- Permalink
- Report Inappropriate Content
02-22-2023 05:48 PM
https://support.apple.com/guide/mac-help/organize-files-with-folders-mh26885/mac
"
Organize files in folders on Mac
Everything on your Mac—documents, pictures, music, apps, and more—is organized in folders. As you create documents, install apps, and do other work, you can create new folders to keep yourself organized.
"
https://support.apple.com/en-us/HT201250
"
Back up your Mac with Time Machine
Learn how to create a backup of the files on your Mac.
Use Time Machine, the built-in backup feature of your Mac, to automatically back up your personal data, including apps, music, photos, email, and documents. Having a backup allows you to restore your Mac from a Time Machine backup if you ever delete your files or can't access them.
"
03/18/2025: New firmware updates are available.
EOS R5 Mark II - Version 1.0.3
02/20/2025: New firmware updates are available.
RF70-200mm F2.8 L IS USM Z - Version 1.0.6
RF24-105mm F2.8 L IS USM Z - Version 1.0.9
RF100-300mm F2.8 L IS USM - Version 1.0.8
RF50mm F1.4 L VCM - Version 1.0.2
RF24mm F1.4 L VCM - Version 1.0.3
01/27/2025: New firmware updates are available.
01/22/2024: Canon Supports Disaster Relief Efforts in California
01/14/2025: Steps to resolve still image problem when using certain SanDisk SD cards with the Canon EOS R5 Mark II
12/18/2024: New firmware updates are available.
EOS C300 Mark III - Version 1..0.9.1
EOS C500 Mark II - Version 1.1.3.1
12/13/2024: EOS Webcam Utility Pro V2.3b is now available to support Windows on ARM PC users.
11/14/2024: Windows V 2.3a installer for EOS Webcam Utility Pro is available for download
11/12/2024: EOS Webcam Utility Pro - Version 2.3 is available
09/26/2024: New firmware updates are available.
- EOS R10 Training Video for night photography in EOS DSLR & Mirrorless Cameras
- Digital Photo Professional - How Can I Resize a JPEG Image in Camera Software
- EOS M100 Canon Camera Connect App 403 Error in EOS DSLR & Mirrorless Cameras
- Another DPP4 crashing in seconds after startup in Camera Software
- Canon EOS Rebel T7- suggestions for Kilauea volcano photos/video. Lense & settings advise. Thanks in EOS DSLR & Mirrorless Cameras
Canon U.S.A Inc. All Rights Reserved. Reproduction in whole or part without permission is prohibited.