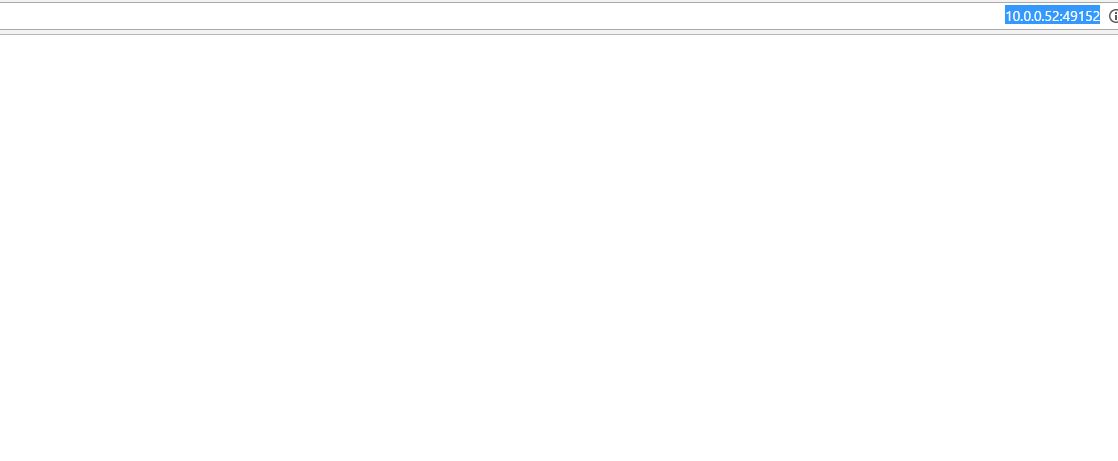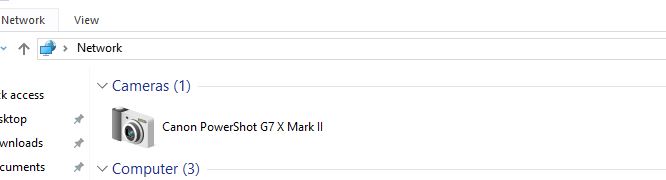- Canon Community
- Discussions & Help
- Camera
- Point & Shoot Digital Cameras
- Re: G7X connection problem via WIFI to PC
- Subscribe to RSS Feed
- Mark Topic as New
- Mark Topic as Read
- Float this Topic for Current User
- Bookmark
- Subscribe
- Mute
- Printer Friendly Page
G7X connection problem via WIFI to PC
- Mark as New
- Bookmark
- Subscribe
- Mute
- Subscribe to RSS Feed
- Permalink
- Report Inappropriate Content
02-03-2017 03:08 PM
Hi,
Can't connect my new camera to windows 10 PC ?
I see the camera but when double click window can't open the adress:
Also can I connect directly without router VIA wifi ?
Is this related to open ports on router ?
I coudln't find answer that works for me ?
Thanks,
Roee
- Mark as New
- Bookmark
- Subscribe
- Mute
- Subscribe to RSS Feed
- Permalink
- Report Inappropriate Content
02-03-2017 04:38 PM
Hello roeebloch,
On a computer running Windows, configure and ensure the following settings before connecting the camera to the computer wirelessly.
1. Confirm that the computer is connected to an access point. (For instructions on checking your network connection, refer to the computer user manual.)
2. Configure the settings below.
Windows 7: Click in the following order: [Start] Menu > All Programs > Canon Utilities > CameraWindow > Wi-Fi Connection Setup
Windows 8: Click in the following order: [Start] Menu (This will bring you to the "Start Screen" with the tiles > [All Apps] (The down arrow on the lower left hand corner) > Canon Utilities > Wi-Fi Connection Set up.
Windows 10: Click in the following order: [Start] Menu > [All Apps] > Canon Utilities > Wi-Fi connection Setup. (Please note there is no start screen on Windows 10)
Step 3: In the application that opens, follow the on-screen instructions and configure the setting.
The following Windows Settings are configured when you run the utility in step 2.
* Turn on media streaming. (This will enable the camera to see/find the computer to access via Wi-Fi.)
* Turn on network discovery. (This will enable the computer to see/find the camera)
* Turn on ICMP (Internet Control Message Protocol). This allows you to check the network connection settings.
* Enable Universal Plug and Play (UPnP). This will enable network devices to detect each other automatically.
Troubleshooting Steps.
In the event that the camera and the computer does not see each other, restarting the services described below may help. (This requires Administrative priviliges with your PC. For additional assistance, refer to the computer user manual or consult your computer manufacturer.)
To restart the services described, go to [Control Panel] > View by: [Large Icons] > [Administrative Tools] > [Services]
With the following services, right click each service and left click [Restart] for each of them.
* Windows Image Aquisition (Provides image acquisition services for scanners and cameras)
* UPnP Device Host (Allows UPnP devices to be hosted on this computer.)
* SSDP Discovery ("Network Discovery"/"Media Streaming"/"ICMP" services - Discovers devices and services that use the SSDP discovery protocol, such as UPnP devices. Also announces SSDP devices and services running on the local computer.)
Note with Security Software/Hardware
Some security software and/or hardware may prevent you from completing the settings as described in this article. If issues with connectivity persists (or if you use MAC Address Filtering on your Wi-Fi network and/or security software on computer), you may configure your security software by the camera's MAC Address (Media Access Control Address or Physical Address).
You can check your camera's MAC address by choosing [Menu] > [Tools] Tab > [Wi-Fi Settings] > [Check MAC address].
Check the settings of your security software or consult your security software vendor for instructions to either allow the above services to be used or whitelisting of the camera on your network and/or computer
- Mark as New
- Bookmark
- Subscribe
- Mute
- Subscribe to RSS Feed
- Permalink
- Report Inappropriate Content
05-01-2019 01:19 PM
- Mark as New
- Bookmark
- Subscribe
- Mute
- Subscribe to RSS Feed
- Permalink
- Report Inappropriate Content
05-01-2019 01:30 PM
Just to add, in case someone has the same question like Roee:
It is NOT possible to connect the camera directly to a computer. You will always need an access point allowing communication between its connected devices. A hotspot as it can be found in public spaces or a smartphone with WiFi tethering are NOT sufficient.
Though, WiFi functionality is rather useless for backing up your pics and videos to a computer. A USB cable will be faster and more convenient, especially when you're travelling.
12/18/2024: New firmware updates are available.
EOS C300 Mark III - Version 1..0.9.1
EOS C500 Mark II - Version 1.1.3.1
12/13/2024: EOS Webcam Utility Pro V2.3b is now available to support Windows on ARM PC users.
12/05/2024: New firmware updates are available.
EOS R5 Mark II - Version 1.0.2
11/14/2024: Windows V 2.3a installer for EOS Webcam Utility Pro is available for download
11/12/2024: EOS Webcam Utility Pro - Version 2.3 is available
09/26/2024: New firmware updates are available.
EOS R6 Mark II - Version 1.5.0
08/09/2024: Firmware update available for RC-IP1000 - Version 1.1.1
08/08/2024: Firmware update available for MS-500 - Version 2.0.0
- Connecting Canon G1-X MkII via USB to Mac OS - anyone have any luck? in Point & Shoot Digital Cameras
- Recovering Lost Photos: Disappeared from EOS Rebel T7, not on iPhone in EOS DSLR & Mirrorless Cameras
- Unable to wirelessly upload photos to Mac from EOS R5 in EOS DSLR & Mirrorless Cameras
- Cannot connect PowerShot SX700 HS to iPhone 14 Pro in Point & Shoot Digital Cameras
- EOS Utility 3 Not Connecting to EOS 6D after macOS 15 Sequoia update in Camera Software
Canon U.S.A Inc. All Rights Reserved. Reproduction in whole or part without permission is prohibited.