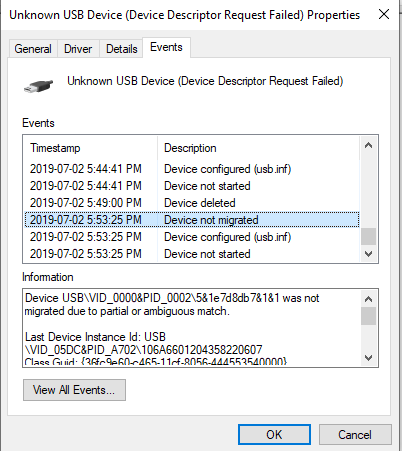- Canon Community
- Discussions & Help
- Camera
- EOS DSLR & Mirrorless Cameras
- Canon SL2/200D will not connect to computer
- Subscribe to RSS Feed
- Mark Topic as New
- Mark Topic as Read
- Float this Topic for Current User
- Bookmark
- Subscribe
- Mute
- Printer Friendly Page
- Mark as New
- Bookmark
- Subscribe
- Mute
- Subscribe to RSS Feed
- Permalink
- Report Inappropriate Content
07-02-2019 06:30 PM
Hello,
I have not been able to connect my rebel sl2 using the usb to any windows 10 PC; I've tried 3 different PCs. It makes the sound that I've connected a device but nothing happens after that. I continue to get the same errors in device manager (screenshot below). I understand that if installed properly it should show up under "portable devices" but nothing is there. I also can't see the memory card in file explorer.
I've tried the following:
- Multiple USB cords including the canon brand IFC-400PCU
- Different USB ports on multiple PCs
- Tried reformatting the memory card
- Connecting with and without the memory card. When there is a memory card in the camera it tends to freeze and says "busy" when I press any of the buttons
- Uninstalling the "unknown USB device" in device manager but every time I plug the camera in again the same error/device shows up
- Installed the windows MTP update (saw that this helped in another thread)
- Reinstalled the firmware on the camera
- Turned off wifi on camera
- Turned off auto shutdown on camera
- Installed the most up to date EOS Utility however, this seems like a driver/hardware problem and not a software issue
Any help would be greatly appreciated. Thank you!
Solved! Go to Solution.
Accepted Solutions
- Mark as New
- Bookmark
- Subscribe
- Mute
- Subscribe to RSS Feed
- Permalink
- Report Inappropriate Content
07-04-2019 06:16 PM
UPDATE: Turns out the camera was deffective; even though it was brand new. I think there was something wrong with the USB port on the camera itself. I've replaced the camera and now have no issues connecting to all my computers.
- Mark as New
- Bookmark
- Subscribe
- Mute
- Subscribe to RSS Feed
- Permalink
- Report Inappropriate Content
07-02-2019 06:57 PM
Hello TB40,
Downloading all images that have not been transferred to the computer
- Set the camera's Auto Power Off settings to [Off] or [Disable] before making the connection.
- For more information on connecting the camera to a computer, please refer to the instruction manual included with the camera.
NOTE
- Windows 8: Right-click on the [Start] screen, and then click [All Programs] displayed on the lower right of the screen. [EOS Utility] will be displayed on the [Apps] screen.
- Windows 8.1: Click on the bottom left of the [Start] screen to display the [Apps] screen, and then click [EOS Utility].
- Mac OS X: Click the [EOS Utility] icon on the Dock.
IMPORTANTIf you start EOS Utility Ver. 3.2 before connecting the camera to the computer, the [EOS Utility Launcher] screen (shown in the example image below) will be displayed. In this case, please click [Close], and connect the camera to the computer after the window has closed.


NOTEBy default, the downloaded images are sorted into folders by their shooting date, and are saved in the [Pictures] folder on the computer. If you wish to change the destination for the downloaded images, click [Preferences] and specify the settings in the dialog box.
If you click [Select and download], you can select the images you want and download them to your computer from the cameras memory card. For the details, please see the "Downloading selected images" section below.

NOTEIf you wish to edit images using Digital Photo Professional or ImageBrowser EX, refer to the individual software instruction manuals.
- Mark as New
- Bookmark
- Subscribe
- Mute
- Subscribe to RSS Feed
- Permalink
- Report Inappropriate Content
07-02-2019 07:00 PM
This does not work because the computer does not recognize the camera in the first place.
- Mark as New
- Bookmark
- Subscribe
- Mute
- Subscribe to RSS Feed
- Permalink
- Report Inappropriate Content
07-03-2019 09:25 AM
If you are using USB, make sure to turn off wifi
- Mark as New
- Bookmark
- Subscribe
- Mute
- Subscribe to RSS Feed
- Permalink
- Report Inappropriate Content
07-04-2019 06:16 PM
UPDATE: Turns out the camera was deffective; even though it was brand new. I think there was something wrong with the USB port on the camera itself. I've replaced the camera and now have no issues connecting to all my computers.
03/18/2025: New firmware updates are available.
EOS R5 Mark II - Version 1.0.3
02/20/2025: New firmware updates are available.
RF70-200mm F2.8 L IS USM Z - Version 1.0.6
RF24-105mm F2.8 L IS USM Z - Version 1.0.9
RF100-300mm F2.8 L IS USM - Version 1.0.8
RF50mm F1.4 L VCM - Version 1.0.2
RF24mm F1.4 L VCM - Version 1.0.3
01/27/2025: New firmware updates are available.
01/22/2024: Canon Supports Disaster Relief Efforts in California
01/14/2025: Steps to resolve still image problem when using certain SanDisk SD cards with the Canon EOS R5 Mark II
12/18/2024: New firmware updates are available.
EOS C300 Mark III - Version 1..0.9.1
EOS C500 Mark II - Version 1.1.3.1
12/13/2024: EOS Webcam Utility Pro V2.3b is now available to support Windows on ARM PC users.
11/14/2024: Windows V 2.3a installer for EOS Webcam Utility Pro is available for download
11/12/2024: EOS Webcam Utility Pro - Version 2.3 is available
09/26/2024: New firmware updates are available.
- T8i failure to connect. No Wi-fi Access point? in EOS DSLR & Mirrorless Cameras
- EOS M100 Canon Camera Connect App 403 Error in EOS DSLR & Mirrorless Cameras
- Canon Connect - EOS M50 in Camera Software
- EOS R10 - connection error in EOS DSLR & Mirrorless Cameras
- Software update on r7 in Camera Software
Canon U.S.A Inc. All Rights Reserved. Reproduction in whole or part without permission is prohibited.