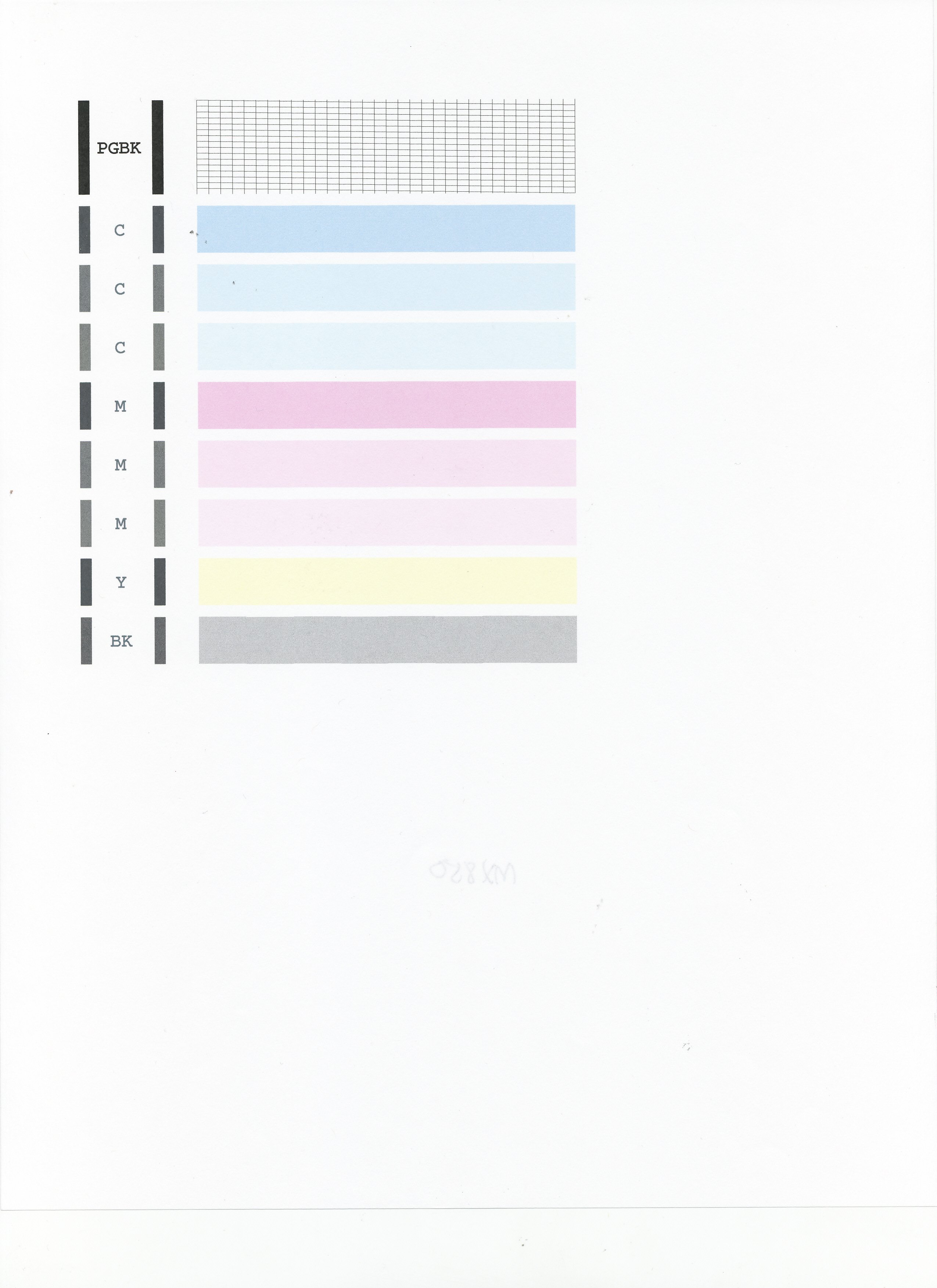- Canon Community
- Discussions & Help
- Printer
- Desktop Inkjet Printers
- print gradually disappeared using MX882.
- Subscribe to RSS Feed
- Mark Topic as New
- Mark Topic as Read
- Float this Topic for Current User
- Bookmark
- Subscribe
- Mute
- Printer Friendly Page
print gradually disappeared using MX882.
- Mark as New
- Bookmark
- Subscribe
- Mute
- Subscribe to RSS Feed
- Permalink
- Report Inappropriate Content
11-11-2013 03:49 PM
Ink is full. I have run all procedures suggested on "Setup". The Canon MX882 works as usual, except the print gradually decreased down to nothing as pages came through.
Our Comcast cable service was completely out this morning, and their service rep on phone said the printer may work again after computer service is restored. It's on now and the printer still sends through blank pages, except for maybe a small smudge......
- Mark as New
- Bookmark
- Subscribe
- Mute
- Subscribe to RSS Feed
- Permalink
- Report Inappropriate Content
11-18-2013 03:28 PM
Hello TexasTAR.
We would like to perform a few tests to narrow down the cause of the issue.
First, please make sure that the installed ink tanks are correct and full of ink. The correct order is:
CLI-226BK
CLI-226M
CLI-226C
PGI-225BK
CLI-226Y
Next, please print the nozzle check pattern to determine whether the ink is ejecting properly from the print head. To do this, please follow these steps:
1. Make sure that the machine is turned on, then load a sheet of A4 or Letter-sized plain paper in the Auto Sheet Feeder.
2. Open the Paper Output Tray and then open the Output Tray Extension.
3. To print the nozzle check pattern:
a. Press the Setup button.
b. Select Maintenance, then press the OK button. The Maintenance screen is displayed.
c. Select Print nozzle check pattern and then press the OK button. The pattern print confirmation screen is displayed.
d. Select Yes and then press the OK button.
The nozzle check pattern is printed and the pattern confirmation screens are displayed alternately.
Examine the nozzle check pattern on the LCD of your PIXMA MX882 and you can also compare it to the example that has been attached to this message.
Check the pattern to see if any lines are missing. Missing lines or no ink appearing on the paper indicates a printhead cleaning may be required. If your printout does not match the example, please perform a printhead cleaning by selecting B and then choosing Yes. If these options are not available, please perform the following steps to perform a Cleaning:
1. Press the MENU button.
2. Select Maintenance then press the OK button.
3. Select Cleaning and press OK.
4. Press OK to select Yes.
The cleaning will be performed. After 2 or 3 cleanings, print another test page.
Does the test page print correctly?
02/20/2025: New firmware updates are available.
RF70-200mm F2.8 L IS USM Z - Version 1.0.6
RF24-105mm F2.8 L IS USM Z - Version 1.0.9
RF100-300mm F2.8 L IS USM - Version 1.0.8
RF50mm F1.4 L VCM - Version 1.0.2
RF24mm F1.4 L VCM - Version 1.0.3
01/27/2025: New firmware updates are available.
01/22/2024: Canon Supports Disaster Relief Efforts in California
01/14/2025: Steps to resolve still image problem when using certain SanDisk SD cards with the Canon EOS R5 Mark II
12/18/2024: New firmware updates are available.
EOS C300 Mark III - Version 1..0.9.1
EOS C500 Mark II - Version 1.1.3.1
12/13/2024: EOS Webcam Utility Pro V2.3b is now available to support Windows on ARM PC users.
12/05/2024: New firmware updates are available.
EOS R5 Mark II - Version 1.0.2
11/14/2024: Windows V 2.3a installer for EOS Webcam Utility Pro is available for download
11/12/2024: EOS Webcam Utility Pro - Version 2.3 is available
09/26/2024: New firmware updates are available.
Canon U.S.A Inc. All Rights Reserved. Reproduction in whole or part without permission is prohibited.