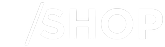- Canon Community
- Discussions & Help
- Printer
- Scanners
- imageFORMULA DR-G2110 Scan documents without the S...
- Subscribe to RSS Feed
- Mark Topic as New
- Mark Topic as Read
- Float this Topic for Current User
- Bookmark
- Subscribe
- Mute
- Printer Friendly Page
imageFORMULA DR-G2110 Scan documents without the Software
- Mark as New
- Bookmark
- Subscribe
- Mute
- Subscribe to RSS Feed
- Permalink
- Report Inappropriate Content
06-26-2023
03:37 AM
- last edited on
06-27-2023
10:00 AM
by
Danny
Good day,
I have a question about the Scanner DR-G2110.
I have configured the favorites settings in the Capture Onetouch v4 software, and I can see the jobs on the scanner's display and start them. However, when I start a job, it prompts me to take action on the PC in order to save the files. Is it possible to perform the scan without any interaction on the PC? The job already has the information about where the documents need to be saved.
Many thanks.
- Mark as New
- Bookmark
- Subscribe
- Mute
- Subscribe to RSS Feed
- Permalink
- Report Inappropriate Content
07-21-2023 12:42 AM
Hello,
I have some write this you read this
The Canon imageFORMULA DR-G2110 scanner is a high-performance, reliable document scanner designed for capturing large volumes of documents. While the Capture Onetouch v4 software allows you to configure favorites settings and initiate jobs from the scanner's display, the behavior you described where it prompts for action on the PC to save the files is likely due to a specific setting or configuration.
To achieve a fully automated scan without any interaction on the PC, you need to ensure that the settings in both the Capture Onetouch v4 software and the scanner are correctly configured.
There are some steps to check and adjust the settings:
Capture Onetouch v4 Software Configuration:
Open the Capture Onetouch v4 software on your PC.
Select the favorite job that you want to configure for automated scanning.
Check the "Output Settings" for the favorite job. Ensure that you have specified the correct output destination (folder path) where the scanned documents should be saved. You may also need to set the file format and other relevant settings.
Look for a
ny options related to automatic saving or bypassing confirmation prompts during scanning. Some scanners have an option like "Scan to File" or "Scan to Folder" that allows direct saving without any user intervention.
Scanner Configuration:
Access the scanner's web interface by entering the scanner's IP address in a web browser on your PC.
Log in to the scanner's web interface using the appropriate credentials (if required).
Navigate to the "Job Registration" or "Scan Job" settings, depending on the scanner model.
Select the specific favorite job that you configured in the Capture Onetouch v4 software.
Check the settings related to job execution and output options. Ensure that any confirmation prompts or user interaction requirements are disabled, and the output destination matches the one you set in the software.
Test Scanning:
Once you have verified the settings in both the Capture Onetouch v4 software and the scanner's web interface, perform a test scan using the favorite job. PayMyDoctor
Make sure the scanned documents are saved to the specified output destination without any user interaction required.
Please note that the exact steps and options might vary depending on the version of Capture Onetouch software and the specific settings available in the scanner's web interface. If you are unsure about any settings or encounter difficulties, consult the scanner's user manual or reach out to Canon's technical support for assistance.
With the proper configurations, you should be able to achieve fully automated scanning without any interaction required on the PC once the favorite job is initiated from the scanner's display.
04/16/2024: New firmware updates are available.
RF100-300mm F2.8 L IS USM - Version 1.0.6
RF400mm F2.8 L IS USM - Version 1.0.6
RF600mm F4 L IS USM - Version 1.0.6
RF800mm F5.6 L IS USM - Version 1.0.4
RF1200mm F8 L IS USM - Version 1.0.4
03/27/2024: RF LENS WORLD Launched!
03/26/2024: New firmware updates are available.
EOS 1DX Mark III - Version 1.9.0
03/22/2024: Canon Learning Center | Photographing the Total Solar Eclipse
02/29/2024: New software version 2.1 available for EOS WEBCAM UTILITY PRO
02/01/2024: New firmware version 1.1.0.1 is available for EOS C500 Mark II
12/05/2023: New firmware updates are available.
EOS R6 Mark II - Version 1.3.0
11/13/2023: Community Enhancements Announced
09/26/2023: New firmware version 1.4.0 is available for CN-E45-135mm T 2.4 L F
08/18/2023: Canon EOS R5 C training series is released.
07/31/2023: New firmware updates are available.
06/30/2023: New firmware version 1.0.5.1 is available for EOS-R5 C
- imageFORMULA R30 on MacOS - cannot connect (scan) after firmware update in Scanners
- imageCLASS MF8280Cw Unable to scan or copy. in Office Printers
- imageFORMULA R40 software has corrupt CaptureOnTouch file in Scanners
- DR-6010C Issue on configuring CaptureOnTouch for Barcode Separation in Scanners
- imageFORMULA R40 Document Scanner unable to change margin in Scanners
Canon U.S.A Inc. All Rights Reserved. Reproduction in whole or part without permission is prohibited.