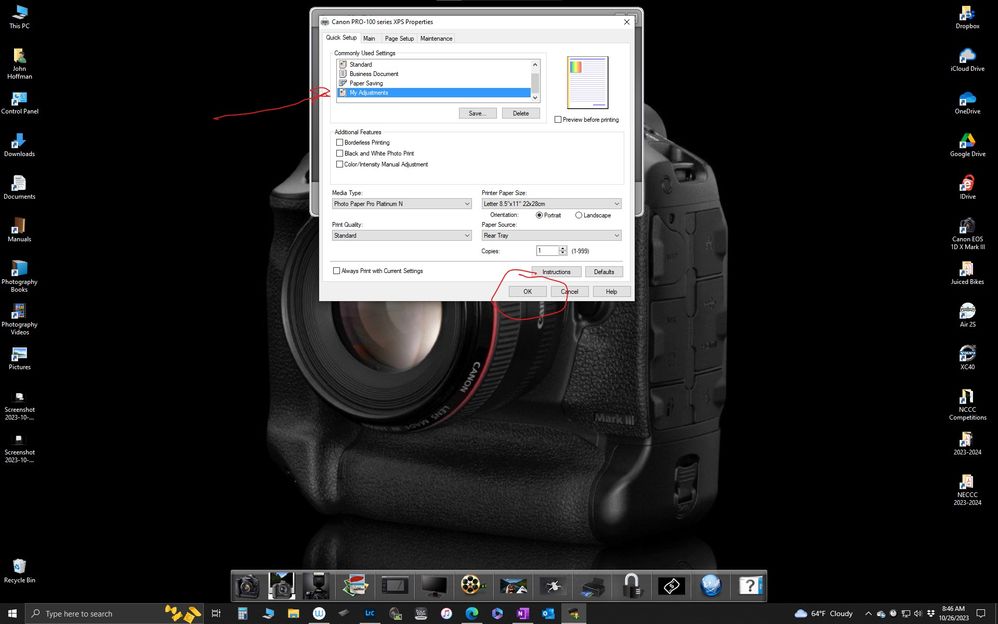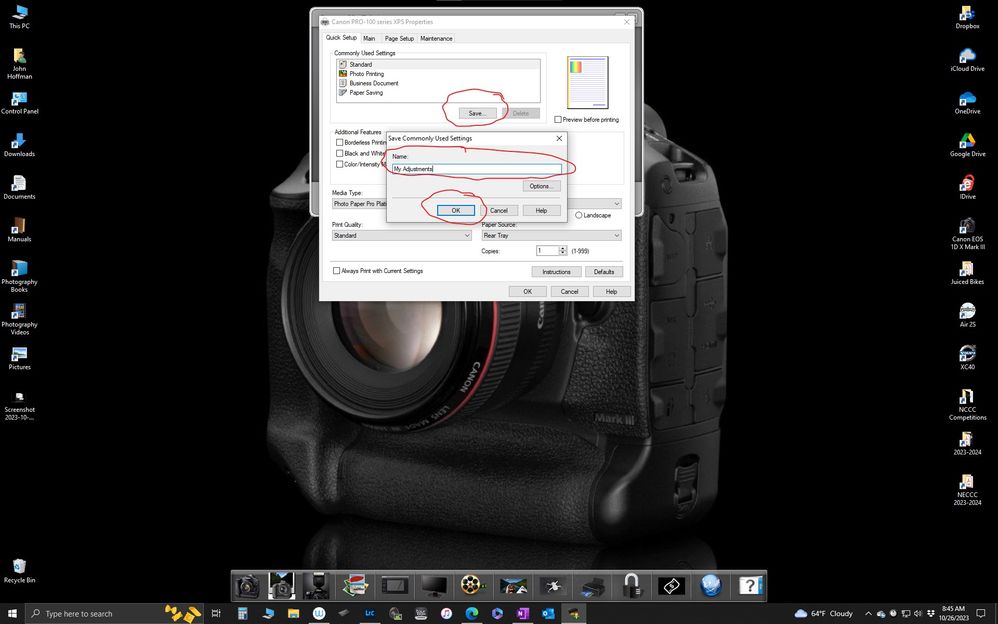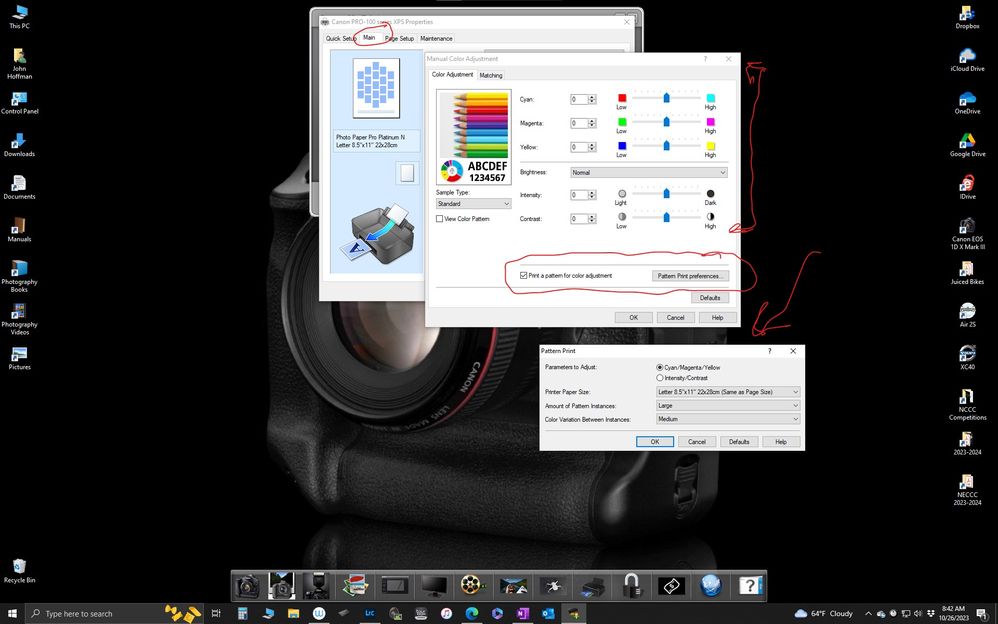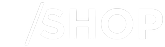- Canon Community
- Discussions & Help
- Printer
- Professional Photo Printers
- Re: Canon Pixma Pro9000 Mark II skin tones too yel...
- Subscribe to RSS Feed
- Mark Topic as New
- Mark Topic as Read
- Float this Topic for Current User
- Bookmark
- Subscribe
- Mute
- Printer Friendly Page
- Mark as New
- Bookmark
- Subscribe
- Mute
- Subscribe to RSS Feed
- Permalink
- Report Inappropriate Content
04-09-2022 09:20 PM
I recently bought a like new used Pro9000 mark II inkjet printer. I chose this because a lot of people say that this produces amazing prints and they love this printer. I tried this out and I noticed that the skin tones and other objects look too yellowish. I’m wondering why because I printed the same photo at Walgreens and the picture looks alright. I then did maintenance work by aligning and deep cleaning the print heads. However, the print still looks the same after the deep cleaning. BTW, I printed the photo to my printer using the Photoshop application.
Could you please tell me how I can adjust the colors at the printer? Do I need to make any adjustments in Photoshop so the printed output looks the same as what I see from my monitor? I don’t think the monitor calibration is an issue because the color only looks different when I use the inkjet printer. Thanks
Solved! Go to Solution.
- Mark as New
- Bookmark
- Subscribe
- Mute
- Subscribe to RSS Feed
- Permalink
- Report Inappropriate Content
04-12-2022 05:55 AM
THis is all good info. Normally I would say we shouldn't go any further till you resolve the printer problem (i.e. get the print to look like the test image). But I think the issue here is the lack of an appropriate ICC profile for your paper.
We can try and work around that by using the pattern print feature in the printer driver. I don't have your printer, but the 9000 Mk II is the predecessor to the Pro-100 that I have, so I think it should work the same.
Go into the printer driver and set up for a pattern print. See the screenshot below:
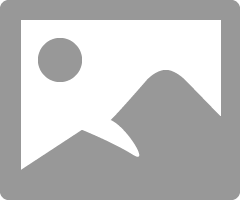
The pattern print process will produce small replicas of the test image with varying mixtures of cyan, magenta and yellow ink settings. The objective is to find the image that looks the best to you. You can also select the other option to tweak brightness and contrast.
Once you find out the settings that work best you can dial them into the printer driver:
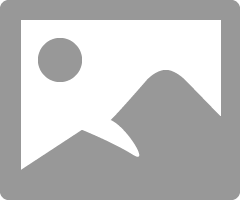
Finally, you can save the settings as a preset and select it whenever you want to print on that paper.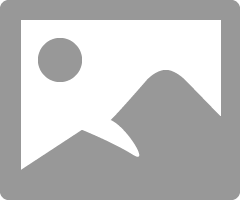
Another option is to have a custom ICC profile created for that paper. You can find companies online that will do that for you.
Conway, NH
1D X Mark III, M200, Many lenses, Pixma PRO-100, Pixma TR8620a, Lr Classic
- Mark as New
- Bookmark
- Subscribe
- Mute
- Subscribe to RSS Feed
- Permalink
- Report Inappropriate Content
04-10-2022 09:01 AM
Welcome to the forum.
Since you did a head alignment and a cleaning I am assuming that you also did a nozzle check and it came out OK. (If not, do that).
Next step is to print a standardized test image to see how that prints. Open this image in Ps and print it without making any adjustments.
https://1drv.ms/u/s!ApNpngg2Z6dbhIYEVaNQBuYp2nUaWg?e=lMy4bg
Report back how it printed.
Conway, NH
1D X Mark III, M200, Many lenses, Pixma PRO-100, Pixma TR8620a, Lr Classic
- Mark as New
- Bookmark
- Subscribe
- Mute
- Subscribe to RSS Feed
- Permalink
- Report Inappropriate Content
04-11-2022 09:30 PM
Hi John:
Thanks for the picture. The picture I printed looks not as vibrant as the original tiff picture. Actually, the printed picture looks much better than the family picture that I printed. The original family photo that came from the studio looks very nice, but the print from my Pixma looks yellowish with a tinge of reddish color.
Going back to your photo, the printed photo shows that the caucasian babies on the left does not appear as white, but they appear with a tinge of red and yellow colors. It may appear acceptable though. The yellow leaves has a tinge of red and not too yellow as the original. The red strawberries are not that shiny and vibrant from the original and the black video player appears a bit dull than the bright black from the original. I'm not using photo paper, but I am using a Hammermill 65 lb white paper that is not glossy. It is used for inkjet printers. This paper is used for making cards. I used Plain paper in the print dialog instead of Photo paper because plain paper mode makes the printed picture look more natural.
Can you suggest how I can tweak the printer to produce less yellowish/redish skin tones and more vibrant and shiny colors? Thanks.
- Mark as New
- Bookmark
- Subscribe
- Mute
- Subscribe to RSS Feed
- Permalink
- Report Inappropriate Content
04-12-2022 05:55 AM
THis is all good info. Normally I would say we shouldn't go any further till you resolve the printer problem (i.e. get the print to look like the test image). But I think the issue here is the lack of an appropriate ICC profile for your paper.
We can try and work around that by using the pattern print feature in the printer driver. I don't have your printer, but the 9000 Mk II is the predecessor to the Pro-100 that I have, so I think it should work the same.
Go into the printer driver and set up for a pattern print. See the screenshot below:
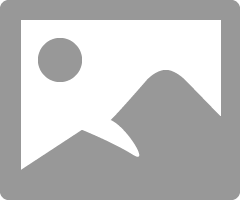
The pattern print process will produce small replicas of the test image with varying mixtures of cyan, magenta and yellow ink settings. The objective is to find the image that looks the best to you. You can also select the other option to tweak brightness and contrast.
Once you find out the settings that work best you can dial them into the printer driver:
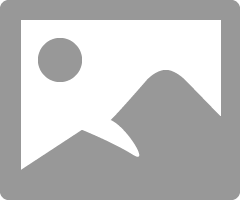
Finally, you can save the settings as a preset and select it whenever you want to print on that paper.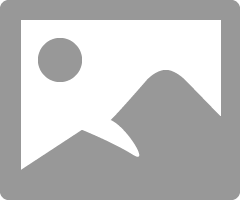
Another option is to have a custom ICC profile created for that paper. You can find companies online that will do that for you.
Conway, NH
1D X Mark III, M200, Many lenses, Pixma PRO-100, Pixma TR8620a, Lr Classic
- Mark as New
- Bookmark
- Subscribe
- Mute
- Subscribe to RSS Feed
- Permalink
- Report Inappropriate Content
05-15-2022 11:37 AM
Hi John:
Sorry for the late reply. I didn't have a chance to try your suggestions until recently. I tried the steps and adjusted the CMY manually according to the color samples. When I did this, I was able to really improve the color. Now, the skin tones look more natural. Thanks for all your help on this.
T Umali
- Mark as New
- Bookmark
- Subscribe
- Mute
- Subscribe to RSS Feed
- Permalink
- Report Inappropriate Content
10-26-2023 08:02 AM
Hi, this post seems valuable but the pictures are unavailable. Any chance you could reupload them again? Thanks.
- Mark as New
- Bookmark
- Subscribe
- Mute
- Subscribe to RSS Feed
- Permalink
- Report Inappropriate Content
10-26-2023 08:48 AM
Conway, NH
1D X Mark III, M200, Many lenses, Pixma PRO-100, Pixma TR8620a, Lr Classic
- Mark as New
- Bookmark
- Subscribe
- Mute
- Subscribe to RSS Feed
- Permalink
- Report Inappropriate Content
10-26-2023 08:49 AM
Thanks so much. Pattern printing is missing from mine (g640/650), but I'll see what I can do instead.
09/26/2024: New firmware updates are available.
EOS R5 Mark II - Version 1.0.1
EOS R6 Mark II - Version 1.5.0
08/09/2024: Firmware update available for RC-IP1000 - Version 1.1.1
08/08/2024: Firmware update available for MS-500 - Version 2.0.0
07/01/2024: New firmware updates are available.
05/15/2024: COMING SOON!
The EOS R1
05/01/2024: Service Notice-EOS Webcam Utility Pro for macOS:V2.1.18
04/16/2024: New firmware updates are available.
RF100-300mm F2.8 L IS USM - Version 1.0.6
RF400mm F2.8 L IS USM - Version 1.0.6
RF600mm F4 L IS USM - Version 1.0.6
RF800mm F5.6 L IS USM - Version 1.0.4
RF1200mm F8 L IS USM - Version 1.0.4
03/27/2024: RF LENS WORLD Launched!
- iPF680 - Colors are off in Production Printing
- Pixma G620 not printing greens or blues in Desktop Inkjet Printers
- Blue tint when printing B&w on Pro Premium Matte paper. - Pro 300 in Professional Photo Printers
- Canon Imageclass MF642CDW printing with blue tint in Office Printers
- Will a Pro-10 work with ordinary paper? in Professional Photo Printers
Canon U.S.A Inc. All Rights Reserved. Reproduction in whole or part without permission is prohibited.