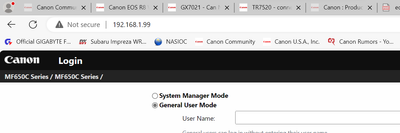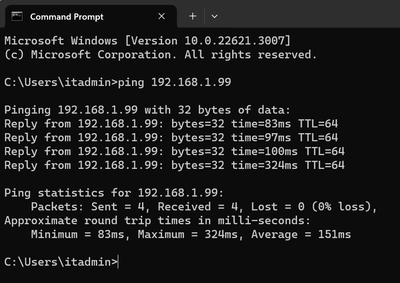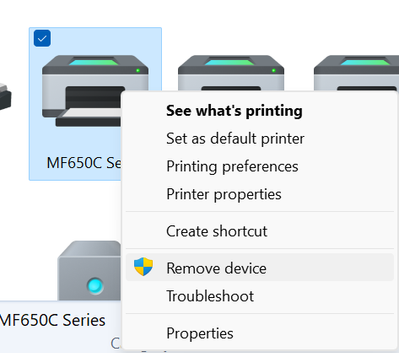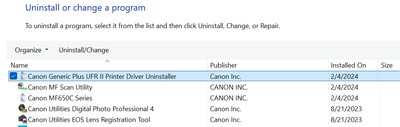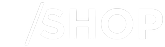- Canon Community
- Discussions & Help
- Printer
- Printer Software & Networking
- TR7520 - connecting wirelessly with multiple devic...
- Subscribe to RSS Feed
- Mark Topic as New
- Mark Topic as Read
- Float this Topic for Current User
- Bookmark
- Subscribe
- Mute
- Printer Friendly Page
TR7520 - connecting wirelessly with multiple devices
- Mark as New
- Bookmark
- Subscribe
- Mute
- Subscribe to RSS Feed
- Permalink
- Report Inappropriate Content
02-04-2024
03:39 PM
- last edited on
02-04-2024
03:41 PM
by
Mike
I have been using a Pixma TR7520 on a single network with multiple devices for more than 4 years without any issues. In the last month, which ever device I want to print from, I have to re-connect the printer with the Wifi connection wizard which in turn knocks off the other devices making them unable to communicate with the printer.
I have two wireless laptops and an ethernet connected desktop plugged into the same router all running Windows 10. I cannot figure out what changed to cause this.
- Mark as New
- Bookmark
- Subscribe
- Mute
- Subscribe to RSS Feed
- Permalink
- Report Inappropriate Content
02-04-2024 08:34 PM - edited 02-04-2024 08:38 PM
Greetings,
Not sure I can think of any specific event that might cause this behavior. Maybe removing some variable might help.
I suggest you assign the printer a static or reserved IP. This can be done on your router, and only needs to be done once.
Log into its control panel and look at the list of attached devices. Note the IP address the router has assigned to the printer. Now look for the option to assign or reserve an IP address for a device. Reserve the address the router has assigned to the printer. Now restart the printer and ensure the setting is working.
Do this from a web browser or command prompt. Example, my printer is assigned IP 192.168.1.99.
Web Browser:
Command Prompt:
Once verified, start with one computer. Visit the support portal for the printer and grab the latest drivers offered by Canon.
Canon Support for PIXMA TR7520 | Canon U.S.A., Inc.
Now we will remove and reinstall the printer with its reserved IP address.
On one of the systems, navigate to Start menu > Settings > Control Panel > Device and Printers
Find all instances of the TR7520. Right-click and select remove device.
Now return to Control Panel and open Programs and Features. Uninstall all drivers for the TR7520
Now restart the computer. Make sure the printer is on. Run the installer for the printer and allow it to install the device. If you are given the option to install using its IP address, (the one reserved previously) you may do so.
Now move to each device performing the same steps until the printer has been removed and installed on each system. What this does. Moving forward, the printer will always use the same IP address or "destination". Devices on the network (wired or wireless) will always be able to find the printer at its static IP.
This should take care of the communication issue permanently.
~Rick
Bay Area - CA
~R5 C (1.0.6.1) ~RF Trinity, ~RF 100 Macro, ~RF 100~400, ~RF 100~500, +RF 1.4x TC, +Canon Control Ring, BG-R10, 430EX III-RT ~DxO PhotoLab Elite ~DaVinci Resolve ~Windows11 Pro ~ImageClass MF644Cdw/MF656Cdw ~Pixel 8
~CarePaks Are Worth It
04/16/2024: New firmware updates are available.
RF100-300mm F2.8 L IS USM - Version 1.0.6
RF400mm F2.8 L IS USM - Version 1.0.6
RF600mm F4 L IS USM - Version 1.0.6
RF800mm F5.6 L IS USM - Version 1.0.4
RF1200mm F8 L IS USM - Version 1.0.4
03/27/2024: RF LENS WORLD Launched!
03/26/2024: New firmware updates are available.
EOS 1DX Mark III - Version 1.9.0
03/22/2024: Canon Learning Center | Photographing the Total Solar Eclipse
02/29/2024: New software version 2.1 available for EOS WEBCAM UTILITY PRO
02/01/2024: New firmware version 1.1.0.1 is available for EOS C500 Mark II
12/05/2023: New firmware updates are available.
EOS R6 Mark II - Version 1.3.0
11/13/2023: Community Enhancements Announced
09/26/2023: New firmware version 1.4.0 is available for CN-E45-135mm T 2.4 L F
08/18/2023: Canon EOS R5 C training series is released.
07/31/2023: New firmware updates are available.
06/30/2023: New firmware version 1.0.5.1 is available for EOS-R5 C
- Need help wirelessly connecting my PIXMA TS3300 to my laptop in Printer Software & Networking
- how to connect my TR8620a to multiple devices in Printer Software & Networking
- 3325i - Missing printer function in Production Printing
- PIXMA TR4720 will not connect to computer wirelessly in Printer Software & Networking
Canon U.S.A Inc. All Rights Reserved. Reproduction in whole or part without permission is prohibited.