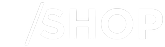- Meet Our Illuminaries
- Discussions & Help
- Gallery
- Learn With Canon
- About Our Community
- Discussions & Help
- Gallery
- Learn With Canon
- About Our Community
- Canon Community
- Discussions & Help
- Printer
- Printer Software & Networking
- PIXMA MG5520 How to clear IP address
- Subscribe to RSS Feed
- Mark Topic as New
- Mark Topic as Read
- Float this Topic for Current User
- Bookmark
- Subscribe
- Mute
- Printer Friendly Page
- Mark as New
- Bookmark
- Subscribe
- Mute
- Subscribe to RSS Feed
- Permalink
- Report Inappropriate Content
12-13-2024
01:50 PM
- last edited on
12-13-2024
01:53 PM
by
Danny
I have switched to Starlink and have a new wifi network. The printer was able to connect to the new network fine. The printer is listed on my Starlink app as a connected device. However...
No devices on the network can connect to the printer. When I look at the printer in the Starlink network app, it shows no IP address. When I look on the printer's network information, it's the IP address from the old wifi network. (192.168.0.*). The new network has a different mask and the IP address SHOULD be 192.168.1.*.
I don't see any way to clear the IP address from the printer. I've tried power cycle. I've logged in to the new network a dozen times. (And, yes, I tried the Starlink trick of "splitting 2.4" into a different network.) Nothing works. The printer stubbornly holds on to its old IP address.
Solved! Go to Solution.
Accepted Solutions
- Mark as New
- Bookmark
- Subscribe
- Mute
- Subscribe to RSS Feed
- Permalink
- Report Inappropriate Content
01-06-2025 04:14 PM
Hi trint99,
First, please reset the network settings on your PIXMA MG5520 by following the steps on this page:
https://support.usa.canon.com/kb/s/article/ART141964
Once reset, please then disable IPv6:
1. Please press the HOME button on your PIXMA MG5520.
2. Press the Up arrow 1 time.
3. Press the button under Setup.
4. Press the right arrow 1 time and press OK on Device Settings.
5. Select LAN Settings and press OK.
6. Select Other Settings and press OK.
7. Select TCP/IP settings and press OK.
8. Select IPv6 and press OK.
9. Select Yes at confirmation screen [LAN communication may be disabled depending on your environment. Set this setting?] then press the OK button.
10. Select Enable/disable IPv6 and press the OK button.
11. Select Disable and press the OK button.
Once complete, please press the Home button.
Now please connect your PIXMA MG5520 to your Wi-Fi:
1. Please press the HOME button on your PIXMA MG5520.
2. Press the Up arrow 1 time and then press the button under Setup.
3. Press the right arrow 1 time and then press OK on Device Settings.
4. Use the down arrow to select LAN settings and press OK.
5. Use the down arrow to select Wireless LAN setup and press OK.
6. If WPS message appears, press the Stop button 1 time
7. Select Standard setup and press OK.
8. Select your wireless network from the list and press OK.
9. Press OK to enable the on screen keyboard and use the arrow keys to enter your wireless password.
10. Once entered, press the button under "Done".
11. Press the button under End setup
12. Your PIXMA MG5520 will then connect to your wireless network, press OK.
Once reconnected, please attempt to print.
Did this answer your question? If so, please click the Accept as Solution button below so that others may find the answer as well.
- Mark as New
- Bookmark
- Subscribe
- Mute
- Subscribe to RSS Feed
- Permalink
- Report Inappropriate Content
01-06-2025 04:14 PM
Hi trint99,
First, please reset the network settings on your PIXMA MG5520 by following the steps on this page:
https://support.usa.canon.com/kb/s/article/ART141964
Once reset, please then disable IPv6:
1. Please press the HOME button on your PIXMA MG5520.
2. Press the Up arrow 1 time.
3. Press the button under Setup.
4. Press the right arrow 1 time and press OK on Device Settings.
5. Select LAN Settings and press OK.
6. Select Other Settings and press OK.
7. Select TCP/IP settings and press OK.
8. Select IPv6 and press OK.
9. Select Yes at confirmation screen [LAN communication may be disabled depending on your environment. Set this setting?] then press the OK button.
10. Select Enable/disable IPv6 and press the OK button.
11. Select Disable and press the OK button.
Once complete, please press the Home button.
Now please connect your PIXMA MG5520 to your Wi-Fi:
1. Please press the HOME button on your PIXMA MG5520.
2. Press the Up arrow 1 time and then press the button under Setup.
3. Press the right arrow 1 time and then press OK on Device Settings.
4. Use the down arrow to select LAN settings and press OK.
5. Use the down arrow to select Wireless LAN setup and press OK.
6. If WPS message appears, press the Stop button 1 time
7. Select Standard setup and press OK.
8. Select your wireless network from the list and press OK.
9. Press OK to enable the on screen keyboard and use the arrow keys to enter your wireless password.
10. Once entered, press the button under "Done".
11. Press the button under End setup
12. Your PIXMA MG5520 will then connect to your wireless network, press OK.
Once reconnected, please attempt to print.
Did this answer your question? If so, please click the Accept as Solution button below so that others may find the answer as well.
02/20/2025: New firmware updates are available.
RF70-200mm F2.8 L IS USM Z - Version 1.0.6
RF24-105mm F2.8 L IS USM Z - Version 1.0.9
RF100-300mm F2.8 L IS USM - Version 1.0.8
RF50mm F1.4 L VCM - Version 1.0.2
RF24mm F1.4 L VCM - Version 1.0.3
01/27/2025: New firmware updates are available.
01/22/2024: Canon Supports Disaster Relief Efforts in California
01/14/2025: Steps to resolve still image problem when using certain SanDisk SD cards with the Canon EOS R5 Mark II
12/18/2024: New firmware updates are available.
EOS C300 Mark III - Version 1..0.9.1
EOS C500 Mark II - Version 1.1.3.1
12/13/2024: EOS Webcam Utility Pro V2.3b is now available to support Windows on ARM PC users.
12/05/2024: New firmware updates are available.
EOS R5 Mark II - Version 1.0.2
11/14/2024: Windows V 2.3a installer for EOS Webcam Utility Pro is available for download
11/12/2024: EOS Webcam Utility Pro - Version 2.3 is available
09/26/2024: New firmware updates are available.
- Canon Supplier Needed For Sourcing Printing in Production Printing
- imageCLASS MF462dw UI pass code disappeared - can't use Remote UI (Windows 11 PC) in Printer Software & Networking
- MF6160DW - SMB Scan - Need help in Office Printers
- PIXMA TR8520 Touchscreen suddenly unresponsive (for a year now) in Desktop Inkjet Printers
Canon U.S.A Inc. All Rights Reserved. Reproduction in whole or part without permission is prohibited.