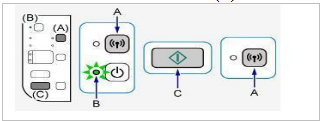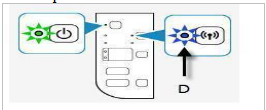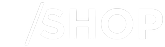- Canon Community
- Discussions & Help
- Printer
- Printer Software & Networking
- PIXMA MG3620 can't be found on the network
- Subscribe to RSS Feed
- Mark Topic as New
- Mark Topic as Read
- Float this Topic for Current User
- Bookmark
- Subscribe
- Mute
- Printer Friendly Page
PIXMA MG3620 can't be found on the network
- Mark as New
- Bookmark
- Subscribe
- Mute
- Subscribe to RSS Feed
- Permalink
- Report Inappropriate Content
05-23-2019
05:21 PM
- last edited on
01-30-2024
09:55 AM
by
Danny
Canon Pixma MG3620 was setup for wireless printing and was printing with no problem until it stopped about a month ago. It can't be found on the network.
I tried:
- turning off the both printer and router
- pressing and holding the wireless button
- unpluging the printer
- disabling wireless lan function then enabling it
NETWORK CONFIGURATION:
- Connection is inactive
- SSID is FancyDeer
- signal strength is 0
- no ipv4 address
- Mark as New
- Bookmark
- Subscribe
- Mute
- Subscribe to RSS Feed
- Permalink
- Report Inappropriate Content
05-27-2019 04:11 AM
Hi Sadmor8,
With the information provided, I would recommend resetting the printer's network card followed by connecting the printer back to the network. The following steps will assist you:
Resetting the Network Card
Please be cautious when performing this step, each flash represents different functions.
- Turn the printer off and back on.
- Press and hold the STOP button until the Alarm (amber) lamp next to the triangle with the lightning bolt flashes 21 times, releasing during the 21st flash.
Now that the printer has been reset we are ready to set up the printer to the computer. It is unclear if you prefer to have the printer setup wirelessly or USB; however, information for both connection methods are provided below.
There are several methods for connecting the printer to your network. Two methods that may be successful with the setup are WPS and Cableless Setup. The WPS method is performed by pressing a button on the router and a series of buttons on the printer. The Cableless Setup method can be done by pressing a series of buttons on the printer and running the installation on your computer. The Cableless Setup method can also be performed using a mobile device (e.g. Android or Apple smartphone or tablet). Below you will find information for these setup methods.
Wireless Setup Methods
WPS Setup Method
The WPS setup method is one of the easier setup methods. This setup method takes place directly between the printer and the router. However, this setup method is dependent on if the router has a WPS button. Please check your router for a WPS button. This button may be located at the top, front, or back of your router. Its icon may look like one of the examples below. There will be a RESET button on the back of the router, please be sure not to press the reset button.
After locating the WPS button, the following steps will guide you through the WPS Setup Method:
- Make sure the printer is on and all lamps are solid.
- Press and hold the Wi-Fi button until the green POWER (On/Off) lamp flashes.
- Press and release the Black <START> button.
- Press and release the Wi-Fi button.
- The green POWER (On/Off) lamp will flash quickly.
- On your router, press and hold the WPS button for approximately 5 seconds, release.
- When the connection is made, the Wi-Fi and green POWER (On/Off) lamp will remain solid.
- Once the connection is successful, perform a test print.
In the event of the amber ALARM lamp begins to flash the connection was not successful. You may try this method again or try one of the Cableless Setup Methods below.
Cableless Setup Method
The Cableless Setup Method can be performed using your computer or an Android or Apple-supported mobile device. To complete this setup method your network name and password needed. Performing this setup method is easier and faster when using an Android- or Apple-supported mobile device; however, after the connection is successful the drivers will need to be downloaded and installed on your computer. Whereas, using your computer the process will be completed during the drivers and software installation.
The following steps will guide you through putting the printer into Cableless Setup Mode:
- Turn the printer off and back on.
- Press and hold the Wi-Fi button (A) until the ON ((B) lamp flashes, release the button.
- Press and release the Color Start (C) button.
- Press and release the Wi-Fi (A) button.
- Make sure that the Wi-Fi (D) lamp is flashing quickly and the ON lamp is solid.
To complete Cableless Setup using an Android- or Apple-supported mobile device, perform the following steps:
From the Google Play Store or Apple App Store, download the Canon PRINT Inkjet/SELPHY app. This app is free of charge.
- Once the app is downloaded, go to the home screen of your mobile device.
- Go to the device settings.
- Go to Wi-Fi.
- Temporarily connect to the Canon network.
- Open the Canon PRINT Inkjet/SELPHY app.
- Press on the icon of the printer with the plus (+) sign in the upper left corner.
- Press Register Printer.
- Press Perform Wireless LAN Setup.
- Press Auto Select Conn. Method (recommended)
- Press Connect via wireless router (recommended)
- The message, “The printer will be connected to the following wireless router.” may appear on the screen, Press YES if it is your network.
- Please enter your network's password, press OK.
- The message, “Sent the settings.” will appear on the screen.” press OK.
- The app will attempt to register the printer.
- Press the detected printer.
- The message, “You can register a printer under a name of your choice.” will appear on the screen. You can change the name or press OK.
- Close the app.
- Mark as New
- Bookmark
- Subscribe
- Mute
- Subscribe to RSS Feed
- Permalink
- Report Inappropriate Content
01-30-2024 02:05 AM
Hi, i am having the same issues and i followed all the steps and everything went fine until i got to step 13 of trying to connect the wireless way. After I put in my password for my network name it loads for about a minute and then it goes to the screen to connect printer once it shows up but my printer is still not showing up.
I ran a network configuration page:
Wireless Lan : enabled
Infrastructure: Enable
connection: Active
SSID: BT
Signal Strength: 75%
Please let me know if there is anything else i can do please. I also tried the options on the app after clicking printer not found. And it says to connect my smartphone directly to the printer and join, it always shows up that way but for some reason it still can not be found by the end of the steps.
- Mark as New
- Bookmark
- Subscribe
- Mute
- Subscribe to RSS Feed
- Permalink
- Report Inappropriate Content
02-01-2024 12:51 PM
Hi,
Please open a web browser on your computer, and in the address bar, please type the IP Address from the configuration page into the address bar. Next, tap Go or Enter to access the page. Are you able to see the printer's remote interface?
We look forward to your reply.
12/18/2024: New firmware updates are available.
EOS C300 Mark III - Version 1..0.9.1
EOS C500 Mark II - Version 1.1.3.1
12/13/2024: EOS Webcam Utility Pro V2.3b is now available to support Windows on ARM PC users.
12/05/2024: New firmware updates are available.
EOS R5 Mark II - Version 1.0.2
11/14/2024: Windows V 2.3a installer for EOS Webcam Utility Pro is available for download
11/12/2024: EOS Webcam Utility Pro - Version 2.3 is available
09/26/2024: New firmware updates are available.
EOS R6 Mark II - Version 1.5.0
08/09/2024: Firmware update available for RC-IP1000 - Version 1.1.1
08/08/2024: Firmware update available for MS-500 - Version 2.0.0
- PIXMA MG3600 Series: Trouble printing, reinstallation causing more problems in Printer Software & Networking
- TR8520 - cant find on the network in Printer Software & Networking
- Pixma Ix6820 Not responding - Print head might be broken in Desktop Inkjet Printers
- G3200 IJ Scan Utility Install Issues in Printer Software & Networking
- Networked PIXMA TS6120 & MX922 always show offline after computer reboot in Printer Software & Networking
Canon U.S.A Inc. All Rights Reserved. Reproduction in whole or part without permission is prohibited.