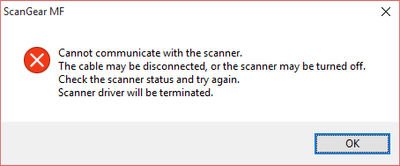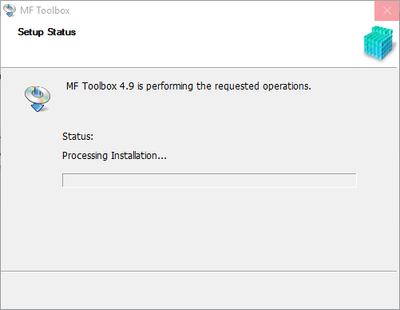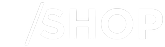- Canon Community
- Discussions & Help
- Printer
- Printer Software & Networking
- Re: MF Toolbox doesn't work on Windows 10
- Subscribe to RSS Feed
- Mark Topic as New
- Mark Topic as Read
- Float this Topic for Current User
- Bookmark
- Subscribe
- Mute
- Printer Friendly Page
- Mark as New
- Bookmark
- Subscribe
- Mute
- Subscribe to RSS Feed
- Permalink
- Report Inappropriate Content
08-03-2015 04:18 PM
I have a MF4570dn, and recently upgraded from Windows 8.1 to Windows 10.
I can no longer scan using the MF Toolbox utility. I had MF Toolbox 4.9 installed before the upgrade, and it worked just fine. After the upgrade, I get "Cannot communicate with the scanner" error dialog:
I thought I would try to reinstall the MF Toolbox utility, but there are two problems.
1) The downloads page shows no downloads for Windows 10 for this printer. This should be updated.
2) I downloaded the one for Windows 8.1, and tried to reinstall, but it just hangs at the "Processing Installation" screen:
I've also tried to uninstall the existing MF Toolbox first, and it also hangs at this same dialog.
I've also tried various other things without success:
- Connecting via USB instead of Network. It detects the scanner, and MF Toolbox can switch to that device, but it still gives a communications error.
- Trying the built-in Windows Scan app instead of MF Toolbox. It uses the WIA driver. It barely starts to scan, then immediately cancels.
Please Canon - forward this to your engineers and provide a fix asap. I cannot use my scanner on Windows 10.
(I can use the printer functionality just fine.)
Solved! Go to Solution.
- Mark as New
- Bookmark
- Subscribe
- Mute
- Subscribe to RSS Feed
- Permalink
- Report Inappropriate Content
01-16-2022 07:32 PM
Firstly you need to download the latest Canon MF Toolbox from the Canon website. Go to this link to enter your scanner’s model and follow the on-screen instructions to download the utility.
Once downloaded, install the application.
Once installed, right click on the application icon and select
Move to the compatibility tab and select the checkbox behind “Run this program in compatibility mode for”
From the drop-down list, select “Windows 7”
- Mark as New
- Bookmark
- Subscribe
- Mute
- Subscribe to RSS Feed
- Permalink
- Report Inappropriate Content
01-16-2022 07:34 PM
Firstly you need to download the latest Canon MF Toolbox from the Canon website. .
Once downloaded, install the application.
Once installed, right click on the application icon and select
Move to the compatibility tab and select the checkbox behind “Run this program in compatibility mode for”
From the drop-down list, select “Windows 7”
- Mark as New
- Bookmark
- Subscribe
- Mute
- Subscribe to RSS Feed
- Permalink
- Report Inappropriate Content
01-16-2022
11:03 PM
- last edited on
01-16-2022
11:11 PM
by
Mike
I installed Windows Scan on an old computer
<Outside link removed per Community guidelines.>
It installed easier and faster than the Canon software. It's easier to use. Maybe it doesn't have as many options as Canon, but it has all the basics.
Did I say "easy and fast to install and use"?
- Mark as New
- Bookmark
- Subscribe
- Mute
- Subscribe to RSS Feed
- Permalink
- Report Inappropriate Content
01-17-2022 09:33 AM
The solution to my issue, which is :"The MF Tool box that is supported by the scanner may not be installed... " is:
Go to "C:\Program Files\Canon\Canon MF Network Scan Utility\CNMFSUT6.EXE" right click, and set the thing to "Run As Administrator".
When the installer ran, it should have done this. And Canon should actually care about their customers having issues.
- Mark as New
- Bookmark
- Subscribe
- Mute
- Subscribe to RSS Feed
- Permalink
- Report Inappropriate Content
02-09-2023 12:16 PM - edited 02-17-2023 04:39 AM
I had the same error with my MF631Cn under Windows 11 for months: "Cannot communicate with the scanner".
The WIA service solution by Piers_A worked (permalink #M2130).
Thank you very much
EDIT: wrong; my issue was in fact fixed by simply pluging the usb plug in the "right" usb port on the computer. I was expecting the scanner to work on any usb port; for some reason, it isn't. So nothing to do with the WIA Service account. Thanks anyway.
- Mark as New
- Bookmark
- Subscribe
- Mute
- Subscribe to RSS Feed
- Permalink
- Report Inappropriate Content
03-21-2024 03:18 AM
I found a solution to this problem. Go to C:\Program Files\Canon\Canon MF Network Scan Utility
And then right-click on CNMFSUT6.EXE, properties, security, edit permission Everyone Full control.
Do the same with the CNMFSUR6.dll file
- « Previous
- Next »
- « Previous
- Next »
02/20/2025: New firmware updates are available.
RF70-200mm F2.8 L IS USM Z - Version 1.0.6
RF24-105mm F2.8 L IS USM Z - Version 1.0.9
RF100-300mm F2.8 L IS USM - Version 1.0.8
RF50mm F1.4 L VCM - Version 1.0.2
RF24mm F1.4 L VCM - Version 1.0.3
01/27/2025: New firmware updates are available.
01/22/2024: Canon Supports Disaster Relief Efforts in California
01/14/2025: Steps to resolve still image problem when using certain SanDisk SD cards with the Canon EOS R5 Mark II
12/18/2024: New firmware updates are available.
EOS C300 Mark III - Version 1..0.9.1
EOS C500 Mark II - Version 1.1.3.1
12/13/2024: EOS Webcam Utility Pro V2.3b is now available to support Windows on ARM PC users.
12/05/2024: New firmware updates are available.
EOS R5 Mark II - Version 1.0.2
11/14/2024: Windows V 2.3a installer for EOS Webcam Utility Pro is available for download
11/12/2024: EOS Webcam Utility Pro - Version 2.3 is available
09/26/2024: New firmware updates are available.
- MF4880 DW won't scan in Office Printers
- imageCLASS mf216n When does Canon get the 24H2 problem fixed? in Printer Software & Networking
- ImageCLASS MF4880dw: Computer cannot commuicate with printer / scanner error in Office Printers
- ImageClass D480 scanner not working on Windows 11 in Office Printers
- imageClass MF4770n cannot scan via network on macOS Sonoma 14.7.2 (23H311) and windows 11 in Printer Software & Networking
Canon U.S.A Inc. All Rights Reserved. Reproduction in whole or part without permission is prohibited.