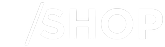- Canon Community
- Discussions & Help
- Camera
- Point & Shoot Digital Cameras
- PowerShot ELPH 190 IS Solid Black Images
- Subscribe to RSS Feed
- Mark Topic as New
- Mark Topic as Read
- Float this Topic for Current User
- Bookmark
- Subscribe
- Mute
- Printer Friendly Page
PowerShot ELPH 190 IS Solid Black Images
- Mark as New
- Bookmark
- Subscribe
- Mute
- Subscribe to RSS Feed
- Permalink
- Report Inappropriate Content
06-04-2023
02:03 AM
- last edited on
06-06-2023
09:08 AM
by
Danny
Hello. I recently tried using my Power Shot ELPH 190 IS camera and I am struggling. The display screen works when I power it on, and I am able to navigate through the settings. Yet, I am unable to view any photos or see through the lens. When I try to capture a photo the camera flashes, but the screen stays black and I'm unable to view any photo on the screen or in the album afterwards. There is nothing covering the lens, so im unsure how to resolve this.
- Mark as New
- Bookmark
- Subscribe
- Mute
- Subscribe to RSS Feed
- Permalink
- Report Inappropriate Content
06-06-2023 07:06 PM
Greetings fionakillian01,
If the display is functioning to where you're able to see screen icons but we're seeing a dark image, then it may be an issue with the camera's sensor. This would explain on why the images may also come out black. I would recommend checking the front lens element first to see if there is any debris on the glass of the lens when the camera is powered on. Please also check the lens doors to see if they open when the camera is powered on.
If there is debris on the lens, then you may use a dry microfiber cloth to gently wipe the lens. I would also suggest on resetting the camera to factory defaults to see if this helps resolve the issue. You may refer to page 104 of the user guide for steps on how to reset the camera:
https://gdlp01.c-wss.com/gds/2/0300022102/01/elph190is-ixus180-cu-en.pdf
In case the issue persists, then we recommend on sending the PowerShot ELPH 190 IS to our facility for service.
Canon U.S.A., Inc. has created a new online repair portal that allows you to set up service in a few simple steps. The repair portal gives you the ability to set up service for multiple pieces of equipment at once, and to receive a repair estimate in the majority of cases, depending on your model and issue. The portal also allows you to upload images or videos that will assist us in repairing your product. You can also select how you wish to be notified of the progress of your repair. The portal's service history section allows you to view all services that have been performed on any of your camera or video products since January 7, 2020.
Please follow the link below to access our online repair portal to arrange for service:
https://mycanon.usa.canon.com/signin
Instructions for Accessing and Using the Online Repair Portal.
You will need to access or create your My Canon Account.
If you already have a My Canon Account and your product is already registered, simply click on the “Get Repair Services” link on the left menu and follow the onscreen instructions to arrange for service for your product.
If you have a My Canon Account and your product is not registered, you must register your product first. Click on the “Get Repair Services” link on the left menu, then click on the “Register Product” link on the right. After your product is registered, click on the “Get Repair Service” link on the left menu and follow the onscreen instructions to arrange for service for your product.
If you do not have a My Canon Account, you will need to create one. After you create your account, click on the “Add Product” link to register your first product. After your product is registered, click on the “Get Repair Service” link on the left menu and follow the onscreen instructions to arrange for service for your product.
Once you have completed the repair request, you will have an opportunity to print a copy of the request for your records. This request form will also contain shipping instructions and an address label that you will attach to the outside of your shipping box when mailing your equipment for repair.
07/24/2025: New firmware updates are available.
EOS R5 Mark II - Version 1.1.1
07/23/2025: New firmware updates are available.
7/17/2025: New firmware updates are available.
EOS R6 Mark II - Version 1.6.0
05/21/2025: New firmware update available for EOS C500 Mark II - Version 1.1.5.1
02/20/2025: New firmware updates are available.
RF70-200mm F2.8 L IS USM Z - Version 1.0.6
RF24-105mm F2.8 L IS USM Z - Version 1.0.9
RF100-300mm F2.8 L IS USM - Version 1.0.8
RF50mm F1.4 L VCM - Version 1.0.2
RF24mm F1.4 L VCM - Version 1.0.3
01/22/2024: Canon Supports Disaster Relief Efforts in California
01/14/2025: Steps to resolve still image problem when using certain SanDisk SD cards with the Canon EOS R5 Mark II
12/18/2024: New firmware updates are available.
- Dark and light areas along edges of images Canon 80D in EOS DSLR & Mirrorless Cameras
- Out of Warranty Support (Powershot A620) in Point & Shoot Digital Cameras
- PowerShot SX740 HS images too big for email in Point & Shoot Digital Cameras
- Canon PowerShot G9 X Mark II: Black area in images in Point & Shoot Digital Cameras
- powershot sd750 black screen in Point & Shoot Digital Cameras
Canon U.S.A Inc. All Rights Reserved. Reproduction in whole or part without permission is prohibited.