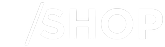- Canon Community
- Discussions & Help
- Printer
- Office Printers
- Re: [MF644CDW] Setting up "Scan to Email" using Gm...
- Subscribe to RSS Feed
- Mark Topic as New
- Mark Topic as Read
- Float this Topic for Current User
- Bookmark
- Subscribe
- Mute
- Printer Friendly Page
- Mark as New
- Bookmark
- Subscribe
- Mute
- Subscribe to RSS Feed
- Permalink
- Report Inappropriate Content
11-02-2020
11:07 AM
- last edited on
09-04-2024
01:25 PM
by
James_C
For the past several months, I have tried setting up my MF644CDW to scan to email. I've followed the instructions to the best of my ability, and read a number of posts on here... and yet, I'm still stuck. Turning to this forum in the hopes someone has cracked the code.
Here's what I've done so far:
- Using RemoteUI, gone to Settings & Registration > Network Settings > Port Number Settings
- I set the SMTP port to 587
- Using RemoteUI, gone to Settings & Registration > TX Settings > E-Mail/I-Fax Settings
- SMTP server: smtp.gmail.com
- E-mail address: (my username)@gmail.com
- Password: (my gmail password)
- Use SMTP authentication (SMTP Auth): checked yes
- Username: (my username)@gmail.com
- Use TLS for SMTP: checked yes
- On Gmail itself (a free personal account, if it matters...) I enabled "less secure apps"
Here's what happens when I try to Scan to E-mail:
- Very quickly, after scanning a document, the printer warms up and prints out a status report. There are not many details: only the number of pages, the destination email, and the word "ERROR"
Did I miss something here? Is there a way to get more information from the printer about what the error actually is - is it an authentication error, something else?
Appreciate any pointers you guys have. Going crazy here...
Solved! Go to Solution.
- Mark as New
- Bookmark
- Subscribe
- Mute
- Subscribe to RSS Feed
- Permalink
- Report Inappropriate Content
08-27-2023 11:17 AM
Thank you, this worked for me as well.
- Mark as New
- Bookmark
- Subscribe
- Mute
- Subscribe to RSS Feed
- Permalink
- Report Inappropriate Content
10-09-2023 12:53 PM
Worked like a charm on my MF642Cdw.
Initially I couldn't see the Network settings, but when I signed into the Remote UI as the Manager, it was all there.
Thanks so much.
- Mark as New
- Bookmark
- Subscribe
- Mute
- Subscribe to RSS Feed
- Permalink
- Report Inappropriate Content
12-26-2023 12:57 AM
I did all that and i still get the 802 error.
What is going on?
- Mark as New
- Bookmark
- Subscribe
- Mute
- Subscribe to RSS Feed
- Permalink
- Report Inappropriate Content
01-13-2024 01:17 PM
Thank you! This worked for my MF656Cdw
- Mark as New
- Bookmark
- Subscribe
- Mute
- Subscribe to RSS Feed
- Permalink
- Report Inappropriate Content
01-18-2024 06:34 PM
Wow these are great instructions and it worked perfect! Canon should pay you for this. Thank you!
- Mark as New
- Bookmark
- Subscribe
- Mute
- Subscribe to RSS Feed
- Permalink
- Report Inappropriate Content
03-16-2024 10:17 AM
Thanks for helping, I just hope this would have worked with my MF650C. For some reason I still get #752 errors and long time outs when trying something.
- Mark as New
- Bookmark
- Subscribe
- Mute
- Subscribe to RSS Feed
- Permalink
- Report Inappropriate Content
03-16-2024 10:20 AM
Thanks for joining the conversation, jlap777! It sounds like you've got both a different printer and a different error message than what this thread is about. If you need help, we recommend starting a new thread dedicated to your issue. To do that, just click HERE.
- Mark as New
- Bookmark
- Subscribe
- Mute
- Subscribe to RSS Feed
- Permalink
- Report Inappropriate Content
08-09-2024 01:22 AM
what a lifesaver. I created an account just to say thank you to you!!!! 😁
- Mark as New
- Bookmark
- Subscribe
- Mute
- Subscribe to RSS Feed
- Permalink
- Report Inappropriate Content
08-17-2024 07:26 AM
I have a MF733CDW and used to use Gmail to send scans but it stopped months ago. I tried using the fix above but got stuck at this step. There is no "Select App" or "App password' section anywhere in my Google acct that I can find. What am I missing?
- Click on 'App Passwords' to setup a password for your Canon. You may have to sign into your Google account again. 7- Under the 'Select App' down arrow, select 'Other (custom)'
- Mark as New
- Bookmark
- Subscribe
- Mute
- Subscribe to RSS Feed
- Permalink
- Report Inappropriate Content
09-04-2024 12:41 PM
Hello. This had worked for me in the past. However, it scan to email has recently stopped working. I have tried creating a new password on google. I have used lower case, upper case, spaces, and no spaces for the password, but it is still not working. I also switched the port from 465 to 587, and changed it back, but i am still getting the #802 error code. Does anyone have a solution to this if all instructions have been followed? Thank you.
10/15/2025: New firmware updates are available.
Speedlite EL-5 - Version 1.2.0
Speedlite EL-1 - Version 1.1.0
Speedlite Transmitter ST-E10 - Version 1.2.0
07/28/2025: Notice of Free Repair Service for the Mirrorless Camera EOS R50 (Black)
07/24/2025: New firmware updates are available.
EOS R5 Mark II - Version 1.1.1
07/23/2025: New firmware updates are available.
7/17/2025: New firmware updates are available.
EOS R6 Mark II - Version 1.6.0
05/21/2025: New firmware update available for EOS C500 Mark II - Version 1.1.5.1
02/20/2025: New firmware updates are available.
RF70-200mm F2.8 L IS USM Z - Version 1.0.6
RF24-105mm F2.8 L IS USM Z - Version 1.0.9
RF100-300mm F2.8 L IS USM - Version 1.0.8
RF50mm F1.4 L VCM - Version 1.0.2
RF24mm F1.4 L VCM - Version 1.0.3
01/22/2024: Canon Supports Disaster Relief Efforts in California
01/14/2025: Steps to resolve still image problem when using certain SanDisk SD cards with the Canon EOS R5 Mark II
- imageCLASS MF644Cdw Unable to install downloaded drivers in Printer Software & Networking
- imageCLASS MF644Cdw Touch screen broken in Office Printers
- imageCLASS MF644Cdw Duplex printing prints first sheet on back in Office Printers
- imageCLASS MF644Cdw Trouble printing a post card in Office Printers
- imageCLASS MF644Cdw - Ghosting along left and right sides in Office Printers
Canon U.S.A Inc. All Rights Reserved. Reproduction in whole or part without permission is prohibited.