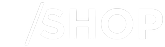- Mark as New
- Bookmark
- Subscribe
- Mute
- Subscribe to RSS Feed
- Permalink
- Report Inappropriate Content
11-02-2020
11:07 AM
- last edited on
09-04-2024
01:25 PM
by
James_C
For the past several months, I have tried setting up my MF644CDW to scan to email. I've followed the instructions to the best of my ability, and read a number of posts on here... and yet, I'm still stuck. Turning to this forum in the hopes someone has cracked the code.
Here's what I've done so far:
- Using RemoteUI, gone to Settings & Registration > Network Settings > Port Number Settings
- I set the SMTP port to 587
- Using RemoteUI, gone to Settings & Registration > TX Settings > E-Mail/I-Fax Settings
- SMTP server: smtp.gmail.com
- E-mail address: (my username)@gmail.com
- Password: (my gmail password)
- Use SMTP authentication (SMTP Auth): checked yes
- Username: (my username)@gmail.com
- Use TLS for SMTP: checked yes
- On Gmail itself (a free personal account, if it matters...) I enabled "less secure apps"
Here's what happens when I try to Scan to E-mail:
- Very quickly, after scanning a document, the printer warms up and prints out a status report. There are not many details: only the number of pages, the destination email, and the word "ERROR"
Did I miss something here? Is there a way to get more information from the printer about what the error actually is - is it an authentication error, something else?
Appreciate any pointers you guys have. Going crazy here...
Solved! Go to Solution.
- Mark as New
- Bookmark
- Subscribe
- Mute
- Subscribe to RSS Feed
- Permalink
- Report Inappropriate Content
12-03-2021 07:27 PM
I finally got this issue to work tonight and thought I'd post it for all others that are experiencing the same.
1- If you are using GMail, you have to setup an 'App Password' for your Canon to work.
2- Go to Google.com and click on your picture (upper right hand corner) and select 'Manage Your Google Account'.
3- Click on 'Security on the left hand side'.
4- Scroll down to section that says 'Signing in to Google'.
5- Make sure '2-Step Verification' is setup. If it is not, add 2-step verification now.
6- Click on 'App Passwords' to setup a password for your Canon. You may have to sign into your Google account again.
7- Under the 'Select App' down arrow, select 'Other (custom)'
8- Enter a name for your Cannon. I put my model number in the field: MF644Cdw
9- Select the 'Generate' button. This will generate a password. Copy/Paste this password or write it down.
10- Find your Cannon's IP Address. I selected 'Status Monitor' on my Cannon; then selected 'Network Information'; then selected 'IPv4'; take down the numbers listed under 'IP Address'.
11- Open up Chrome and enter the IP Address from step 10.
12- Select 'System Manager Mode' option and select 'Log In'. If you have setup a 'System Manager ID' and 'System Manager PIN', enter that information and then select 'Log In'.
13- Select 'Settings/Registration' button on the right hand side.
14- Select 'TX Settings' on the left hand side.
15- Select 'E-mail/I-Fax Settings'.
16- Select 'Edit' button on the upper right hand side.
17- SMTP server = smtp.gmail.com
18- Email Address = [enter your email address]
19- Check mark 'Use SMTP Authentication (SMTP AUTH)'
20- User Name = [enter your email address]
21- Check mark 'Set/Change Password'
22- Password = [enter the password generated from step 9 above]
23- Check mark 'Use TLS for SMTP'
24- Check mark 'Verify Certificate'
25- Check mark 'Add CN to Verification Items'
26- Check mark 'Use TLS for POP'
27- Check mark 'Verify Certificate'
28- Check mark 'Add CN to Verification Items'
29- Scroll up to the top of the page and select the 'OK' button to save these settings.
30- Select 'Network Settings' on left hand side.
31- Select 'Port Number Settings'
32- Select 'Edit' button in upper right hand side.
33- Change 'SMTP' field to = 465
34- Scroll up to the top of the page and select the 'OK' button to save these settings.
35- Select 'To Portal' link in the upper right hand corner.
36- Select 'Address Book' button on right hand side.
37- Click on '01' link and select 'Edit' button. Add your email as the first email address.
38- SCroll up to the top of the page and select the 'OK' button to save these settings.
39- Go to your Cannon and test the Scan to Email function.
40- Check email to see if you received the email. If you didn't get email, check 'Status Monitor/Cancel' button under the 'TX Job Log' section for Error Code specifics.
- Mark as New
- Bookmark
- Subscribe
- Mute
- Subscribe to RSS Feed
- Permalink
- Report Inappropriate Content
11-03-2020 06:02 PM - edited 11-03-2020 06:03 PM
Yeah I have the same issue- spent tons of money on a scanner i can NOT figure out how to set up- I can't even set up the remote UI properly- the IP page wont load plus even when I did do that part before I could never get it to work.
- Mark as New
- Bookmark
- Subscribe
- Mute
- Subscribe to RSS Feed
- Permalink
- Report Inappropriate Content
11-06-2020 01:35 PM
Hi ckaas1988,
Welcome to our Canon Forum!
Did you enter your password for your Google email account twice (once under TX Settings > E-Mail/I-Fax Settings and again under Use SMTP authentication (SMTP Auth))?
To check the error code for Scan to Email, you can print the Communication Management Report using the operation panel of your Color imageCLASS MF644Cdw. Keep in mind that the report printed for e-mail/I-Fax indicate the transmission result between the MF644Cdw and the mail server, not between the MF644Cdw and the destination address. Follow the process below to print the Communication Management Report:
<Menu> -> <Output Report> -> <Print List> -> <Communication Management Report> ->Check that the size and type of paper displayed on the screen is loaded in the machine, and select <Start> -> HOME
If you continue to have difficulties and need help more help, please contact our support group at 1-800-OK-CANON (1-800-652-2666) Monday-Friday from 10:00 am to 6:30 pm ET, excluding holidays.
Did this answer your question? Please click the Accept as Solution button so that others may find the answer as well.
- Mark as New
- Bookmark
- Subscribe
- Mute
- Subscribe to RSS Feed
- Permalink
- Report Inappropriate Content
02-11-2021 04:11 PM - edited 02-11-2021 04:22 PM
I was able to finally get this to work by setting up 2 factor id on my gmail account even though I didn't really want it and then set up the app password and used that. Otherwise I hade done everything ckaas88 mentioned and none of it worked. Now it works. ![]()
- Mark as New
- Bookmark
- Subscribe
- Mute
- Subscribe to RSS Feed
- Permalink
- Report Inappropriate Content
08-19-2021 02:06 AM
- Mark as New
- Bookmark
- Subscribe
- Mute
- Subscribe to RSS Feed
- Permalink
- Report Inappropriate Content
03-08-2021 06:44 PM
Below are a couple of other issues I have encountered that can cause this problem:
1. If you have changed my password on my gmail account since setting it up initially, you will need to go back into the printer UI and update your password.
2. If you have access to multiple networks, you need to make sure your computer and your printer are on the same network (I think this actually caused me a problem with printing, but it may have been for scanning as well - don't remember!)
- Mark as New
- Bookmark
- Subscribe
- Mute
- Subscribe to RSS Feed
- Permalink
- Report Inappropriate Content
12-03-2021 07:27 PM
I finally got this issue to work tonight and thought I'd post it for all others that are experiencing the same.
1- If you are using GMail, you have to setup an 'App Password' for your Canon to work.
2- Go to Google.com and click on your picture (upper right hand corner) and select 'Manage Your Google Account'.
3- Click on 'Security on the left hand side'.
4- Scroll down to section that says 'Signing in to Google'.
5- Make sure '2-Step Verification' is setup. If it is not, add 2-step verification now.
6- Click on 'App Passwords' to setup a password for your Canon. You may have to sign into your Google account again.
7- Under the 'Select App' down arrow, select 'Other (custom)'
8- Enter a name for your Cannon. I put my model number in the field: MF644Cdw
9- Select the 'Generate' button. This will generate a password. Copy/Paste this password or write it down.
10- Find your Cannon's IP Address. I selected 'Status Monitor' on my Cannon; then selected 'Network Information'; then selected 'IPv4'; take down the numbers listed under 'IP Address'.
11- Open up Chrome and enter the IP Address from step 10.
12- Select 'System Manager Mode' option and select 'Log In'. If you have setup a 'System Manager ID' and 'System Manager PIN', enter that information and then select 'Log In'.
13- Select 'Settings/Registration' button on the right hand side.
14- Select 'TX Settings' on the left hand side.
15- Select 'E-mail/I-Fax Settings'.
16- Select 'Edit' button on the upper right hand side.
17- SMTP server = smtp.gmail.com
18- Email Address = [enter your email address]
19- Check mark 'Use SMTP Authentication (SMTP AUTH)'
20- User Name = [enter your email address]
21- Check mark 'Set/Change Password'
22- Password = [enter the password generated from step 9 above]
23- Check mark 'Use TLS for SMTP'
24- Check mark 'Verify Certificate'
25- Check mark 'Add CN to Verification Items'
26- Check mark 'Use TLS for POP'
27- Check mark 'Verify Certificate'
28- Check mark 'Add CN to Verification Items'
29- Scroll up to the top of the page and select the 'OK' button to save these settings.
30- Select 'Network Settings' on left hand side.
31- Select 'Port Number Settings'
32- Select 'Edit' button in upper right hand side.
33- Change 'SMTP' field to = 465
34- Scroll up to the top of the page and select the 'OK' button to save these settings.
35- Select 'To Portal' link in the upper right hand corner.
36- Select 'Address Book' button on right hand side.
37- Click on '01' link and select 'Edit' button. Add your email as the first email address.
38- SCroll up to the top of the page and select the 'OK' button to save these settings.
39- Go to your Cannon and test the Scan to Email function.
40- Check email to see if you received the email. If you didn't get email, check 'Status Monitor/Cancel' button under the 'TX Job Log' section for Error Code specifics.
- Mark as New
- Bookmark
- Subscribe
- Mute
- Subscribe to RSS Feed
- Permalink
- Report Inappropriate Content
02-25-2022 12:31 AM
Yes!!! Thank you so much, you're awesome! How did you figure that out??
- Mark as New
- Bookmark
- Subscribe
- Mute
- Subscribe to RSS Feed
- Permalink
- Report Inappropriate Content
03-18-2023 05:44 PM
Thank you! It worked!
- Mark as New
- Bookmark
- Subscribe
- Mute
- Subscribe to RSS Feed
- Permalink
- Report Inappropriate Content
07-14-2023 04:20 AM
Thank you so much for getting me on the right track. I have a MF654cdw Color ImageClass. I was getting 802, 806 and 839 errors. I've been trying to get this to work for a week now. I totally forgot about the app generated p/w that is needed with some apps/devices when attempting to use my gmail account. So, for me the first thing that was needed to correct my issue was generating an Google app p/w. From there I followed your steps and it still didn't work. So I ticked the options that best suited my setup. See below.
17- SMTP server = smtp.gmail.com
18- Email Address = [enter your email address]
19- Check mark 'Use SMTP Authentication (SMTP AUTH)'
20- User Name = [enter your email address]
21- Check mark 'Set/Change Password'
22- Password = [enter the password generated from step 9 above]
23- Check mark 'Use TLS for SMTP'
33- Change 'SMTP' field to = 587 because of the selected option in step #23.
I then selected "check my SMTP connection" and that was a success. Now, I will say I've had success using that tool but still could not successfully scan to email. However, it worked. With all of the different configurations I tried...and I tried these settings...the difference for me was the Google app p/w. Hope this helps others that still experience issue getting this feature to work. Good LUCK!