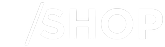- Canon Community
- Discussions & Help
- EOS Webcam Utility Pro
- EOS Webcam Utility Pro - Discussions
- EOS R: EOS Webcam Utility Pro does not work with A...
- Subscribe to RSS Feed
- Mark Topic as New
- Mark Topic as Read
- Float this Topic for Current User
- Bookmark
- Subscribe
- Mute
- Printer Friendly Page
- Mark as New
- Bookmark
- Subscribe
- Mute
- Subscribe to RSS Feed
- Permalink
- Report Inappropriate Content
04-03-2024
06:20 PM
- last edited on
04-03-2024
06:26 PM
by
Tiffany
I'm on an Apple MacBook Pro M2, Sonoma 14.4.1. When connecting my EOS R, via USB, the screen on the camera shows that it's connected (the panel view is replaced with an icon), however the EOS Webcam Utility Pro 2.1.18 does NOT show any feed. It just shows a black screen with the white letters "EOS WEBCAM UTILITY PRO".
* This is regardless of whether I have any other software open or not.
* This is regardless of whether I have followed the legacy-camera trick, per https://support.apple.com/en-us/108387
(which one shouldn't have to do anyway)
* I signed up for a monthly subscription, hoping the full feature set on the software would enable something, but to not avail.
The only way I able able to get my EOS R to feed, now, is by:
1. Turning on the camera
2. Connecting via USB (no other video-capable apps open in advance)
3. Opening the EOS Webcam Utility Pro
4. Opening the service I actually want to use (FaceTime, OBS, Discord, Zoom, I've all tested successfully)
5. Closing the Webcam utility (!!!), and sometimes toggling between the EOS Webcam Utility option and things like the build-in camera in the OTHER software.
6. Keeping the other software open. This maintains the feed/connection.
Any variation other than that and the icon-connection view just stays on the EOS panel and the Webcam Utility Pro shows nothing.
I cannot begin to describe the time and frustration now put into this problem. Needless to say I will likely downgrade my subscription, as that did not help.
Any assistance is greatly appreciated in getting this to work as it always used to.
Solved! Go to Solution.
- Mark as New
- Bookmark
- Subscribe
- Mute
- Subscribe to RSS Feed
- Permalink
- Report Inappropriate Content
04-05-2024 07:19 PM
Hello majorpaul,
It seems that you are following the right steps to get connected. We would recommend exiting and closing any applications that may be running on your computer, or in your task tray that may be connected to your camera, or using the camera’s Live View video signal. For example: Canon's EOS Utility or an application connected to the camera like another video conferencing app. When you connect the camera, there is an icon in the top right corner of your computer screen for EOS Utility. Make sure that you close that. It will keep the Webcam Utility from connecting to the camera. You can also press the shutter button half-way to engage the camera and activate the live image once you have that black screen.
- Mark as New
- Bookmark
- Subscribe
- Mute
- Subscribe to RSS Feed
- Permalink
- Report Inappropriate Content
04-05-2024 07:19 PM
Hello majorpaul,
It seems that you are following the right steps to get connected. We would recommend exiting and closing any applications that may be running on your computer, or in your task tray that may be connected to your camera, or using the camera’s Live View video signal. For example: Canon's EOS Utility or an application connected to the camera like another video conferencing app. When you connect the camera, there is an icon in the top right corner of your computer screen for EOS Utility. Make sure that you close that. It will keep the Webcam Utility from connecting to the camera. You can also press the shutter button half-way to engage the camera and activate the live image once you have that black screen.
- Mark as New
- Bookmark
- Subscribe
- Mute
- Subscribe to RSS Feed
- Permalink
- Report Inappropriate Content
04-06-2024 09:12 PM
Thanks for the reply John!
I found another consistent way to get it working. The previous suggestion of exiting applications was not working, I would restart the system and *only* open the Webcam Utility Pro but it still would not feed.
That said:
* Open Webcam Utility Pro
* Turn on Camera -- disconnected from its usb connection but the other end of the usb attached to system.
* Attach USB to camera.
This is consistently working.
04/16/2024: New firmware updates are available.
RF100-300mm F2.8 L IS USM - Version 1.0.6
RF400mm F2.8 L IS USM - Version 1.0.6
RF600mm F4 L IS USM - Version 1.0.6
RF800mm F5.6 L IS USM - Version 1.0.4
RF1200mm F8 L IS USM - Version 1.0.4
03/27/2024: RF LENS WORLD Launched!
03/26/2024: New firmware updates are available.
EOS 1DX Mark III - Version 1.9.0
03/22/2024: Canon Learning Center | Photographing the Total Solar Eclipse
02/29/2024: New software version 2.1 available for EOS WEBCAM UTILITY PRO
02/01/2024: New firmware version 1.1.0.1 is available for EOS C500 Mark II
12/05/2023: New firmware updates are available.
EOS R6 Mark II - Version 1.3.0
11/13/2023: Community Enhancements Announced
09/26/2023: New firmware version 1.4.0 is available for CN-E45-135mm T 2.4 L F
08/18/2023: Canon EOS R5 C training series is released.
07/31/2023: New firmware updates are available.
06/30/2023: New firmware version 1.0.5.1 is available for EOS-R5 C
- EOS WebCam Pro not finding R5C (Mac Sonoma) in EOS Webcam Utility Pro - Discussions
- Missing EOS Webcam as a camera option [Canon T5i + EOS Webcam Utility Pro (2.1.18) + macOS Sonoma] in EOS Webcam Utility Pro - Discussions
- EOS Webcam Utility with 77D in EOS Webcam Utility Pro - Discussions
- EOS WebcamUtility no longer works in EOS Webcam Utility Pro - Discussions
Canon U.S.A Inc. All Rights Reserved. Reproduction in whole or part without permission is prohibited.