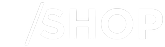- Canon Community
- Discussions & Help
- Camera
- EOS DSLR & Mirrorless Cameras
- T6 won't connect to phone, but will to tablet
- Subscribe to RSS Feed
- Mark Topic as New
- Mark Topic as Read
- Float this Topic for Current User
- Bookmark
- Subscribe
- Mute
- Printer Friendly Page
T6 won't connect to phone, but will to tablet
- Mark as New
- Bookmark
- Subscribe
- Mute
- Subscribe to RSS Feed
- Permalink
- Report Inappropriate Content
03-15-2020 06:17 PM
It did work with my Samsung phone and Camera will connect to my Samsung tablet. When I try it with the phone I get he error message that it will connect after the quality of my net connection improves. It is listed on the Wi-Fi list.
Pardon me however, it has been along time but, it kicks my Wi-Fi off and puts my phone onto my data, is this normal? I never noticed that before.
I have tried to reset the Wi-Fi connection and reinstalled the app.
Thanks
- Mark as New
- Bookmark
- Subscribe
- Mute
- Subscribe to RSS Feed
- Permalink
- Report Inappropriate Content
03-16-2020 06:45 PM
Don 6,
Set up: Install Camera Connect on a smartphone

Step 1: Connect the camera and smartphone (basic setup)

 > <
> <  > keys to choose the [
> keys to choose the [  ] tab.
] tab.
 > <
> <  > keys to select [Wi-Fi/NFC], then press <
> keys to select [Wi-Fi/NFC], then press <  >.
>.
 > to select [Enable], then press <
> to select [Enable], then press <  >.
>. ] to [Allow NFC connections].
] to [Allow NFC connections].
Â
When you are finished, press the < MENU > button.Select [OK] on the confirmation dialog and press <>.
Step 2-A: Connect the camera and smartphone (Connect via NFC)

- Touch the
 mark on the smartphone to that on the camera.
mark on the smartphone to that on the camera. - If an image is being played back on the camera, press the <
 > button to end the playback.
> button to end the playback.
 > lamp will blink.
> lamp will blink.

 The device name set on Camera Connect
The device name set on Camera Connect
 > lamp will light up in green.
> lamp will light up in green.
 > to select [OK], then press <
> to select [OK], then press <  >.
>.

Step 2-B: Connect the camera and smartphone (Connect wirelessly)
 ] tab, select [Wi-Fi/NFC], then press <
] tab, select [Wi-Fi/NFC], then press <  >.
>.
 > to select [Enable], then press <
> to select [Enable], then press <  >.
>.
 > <
> <  > keys to select [Wi-Fi function], then press <
> keys to select [Wi-Fi function], then press <  >.
>.
 > <
> <  > keys to select [
> keys to select [  ] (Connect to smartphone), then press <
] (Connect to smartphone), then press <  >.
>.
 > lamp will blink.
> lamp will blink.
 > <
> <  > keys to select [Easy connection], then press <
> keys to select [Easy connection], then press <  >.
>.
 > to go to the next screen.
> to go to the next screen.
- Activate the smartphone's Wi-Fi function, then select the SSID (network name) (
 ) displayed on the camera's LCD monitor.
) displayed on the camera's LCD monitor. - For the password, enter the encryption key (
 ) displayed on the camera's LCD monitor.
) displayed on the camera's LCD monitor.

NOTEWhen connecting by selecting [Easy connection], "_Canon0A" is displayed at the end of the SSID.



 The device name set on Camera Connect
The device name set on Camera Connect
 > to select [OK], then press <
> to select [OK], then press <  >.
>.
 > lamp will light up in green.
> lamp will light up in green.

Step 3: View and save images on the smartphone

 ] button at the bottom of the screen.
] button at the bottom of the screen.
 ) and then tap [Save] (
) and then tap [Save] (  ) on the bottom right side of the screen.
) on the bottom right side of the screen.

 ] icon on the top right, and then tap [Yes] on the confirmation screen.
] icon on the top right, and then tap [Yes] on the confirmation screen.


- Mark as New
- Bookmark
- Subscribe
- Mute
- Subscribe to RSS Feed
- Permalink
- Report Inappropriate Content
03-23-2020 05:18 PM
Thanks for the great reply, you sound like you know what you re about.
The camera is connected to my Samsung tablet and I love it but, there is always a but, when I try to connect the Samsung phone, as a second device - the camera accomodates three devices - it refuses and tells me it is the internet connection that is bad.
The camera refuses to take in a second "SET" configuration. It will connect to either the phone, or, the tab. It will not allow a second connection, as either SET 2, or SET 3.
I have had this camera from new and love it.
Thanks
The EOS R1
05/01/2024: Service Notice-EOS Webcam Utility Pro for macOS:V2.1.18
04/16/2024: New firmware updates are available.
RF100-300mm F2.8 L IS USM - Version 1.0.6
RF400mm F2.8 L IS USM - Version 1.0.6
RF600mm F4 L IS USM - Version 1.0.6
RF800mm F5.6 L IS USM - Version 1.0.4
RF1200mm F8 L IS USM - Version 1.0.4
03/27/2024: RF LENS WORLD Launched!
03/26/2024: New firmware updates are available.
EOS 1DX Mark III - Version 1.9.0
03/22/2024: Canon Learning Center | Photographing the Total Solar Eclipse
02/29/2024: New software version 2.1 available for EOS WEBCAM UTILITY PRO
02/01/2024: New firmware version 1.1.0.1 is available for EOS C500 Mark II
12/05/2023: New firmware updates are available.
EOS R6 Mark II - Version 1.3.0
11/13/2023: Community Enhancements Announced
09/26/2023: New firmware version 1.4.0 is available for CN-E45-135mm T 2.4 L F
08/18/2023: Canon EOS R5 C training series is released.
07/31/2023: New firmware updates are available.
06/30/2023: New firmware version 1.0.5.1 is available for EOS-R5 C
- EOS Rebel T7 and PowerShot SX530HS not connecting to Android phone in Camera Software
- Canon Camera Connect won't finalize connection to PowerShot 530 HS in Camera Software
- Bright pictures on camera look too dark on phone in Camera Software
- Canon R50: Connection failed. Could not connect to Wi-fi. Check the camera settings. in EOS DSLR & Mirrorless Cameras
- The Wi-Fi connection is disconnected when viewing photos from Camera Connect. EOS R8 in EOS DSLR & Mirrorless Cameras
Canon U.S.A Inc. All Rights Reserved. Reproduction in whole or part without permission is prohibited.