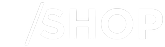- Canon Community
- Discussions & Help
- Camera
- EOS DSLR & Mirrorless Cameras
- Dissappearing images
- Subscribe to RSS Feed
- Mark Topic as New
- Mark Topic as Read
- Float this Topic for Current User
- Bookmark
- Subscribe
- Mute
- Printer Friendly Page
Dissappearing images
- Mark as New
- Bookmark
- Subscribe
- Mute
- Subscribe to RSS Feed
- Permalink
- Report Inappropriate Content
11-09-2016 07:00 AM
Having taken about 20 photos recently, when I download them to my PC I found that only the last image I had taken was there. All the others had disappeared. Could they have been overwritten in any way?
- Mark as New
- Bookmark
- Subscribe
- Mute
- Subscribe to RSS Feed
- Permalink
- Report Inappropriate Content
11-09-2016 07:58 AM
Need some background information. What camera are you using? Which Operating System on your PC? How are you connecting: wireless, USB? What software are you using to download the files?
If you are using the EOS Utility to download the images, unless you change the setting, the only images that get downloaded are images that are determined to be "new" image files. You can allow the software to automatically select "all" or "new" files, or manually select just certain images yourself, for downloading to your PC.
Also, if the images can still be viewed in the camera, then they should not be lost.
"Enjoying photography since 1972."
- Mark as New
- Bookmark
- Subscribe
- Mute
- Subscribe to RSS Feed
- Permalink
- Report Inappropriate Content
11-09-2016 09:15 AM
My camera is EOS 80D. Windows 10. USB connection. Lightroom. The images, apart from the last one I shot, have disappeared from the camera.
- Mark as New
- Bookmark
- Subscribe
- Mute
- Subscribe to RSS Feed
- Permalink
- Report Inappropriate Content
11-09-2016 09:36 AM
This is not the best place for Help with using Lightroom. I can only advise you to pay attention to how you import your files into Lightroom. Sometimes it copies the files to a new location, and sometimes is does not.
Are the photo files saved as CR2 or JPEG, or both? Has it ever worked properly? Doesn't sound like it.
Have you installed the EOS utility? I suggest that you use Canon's EOS Utility to download images from the camera, and save them on a hard drive, thumb drive, network drive, or somewhere. Once they are saved, then you can import them into Lightroom.
I use the EOS Utility to import photos, via USB, to a network drive. Once saved on a network drive, I can then perform a non-destructive import into Lightroom.
"Enjoying photography since 1972."
- Mark as New
- Bookmark
- Subscribe
- Mute
- Subscribe to RSS Feed
- Permalink
- Report Inappropriate Content
11-09-2016 09:39 AM
One thing you never want to do is have the downloading software delete the images from the camera. Always verify that the images have been safely stored before you delete them from the camera.
- Mark as New
- Bookmark
- Subscribe
- Mute
- Subscribe to RSS Feed
- Permalink
- Report Inappropriate Content
11-09-2016 10:56 AM
I use Lightroom to import images, but I find it has a poor user interface for that (it's good at most other things... but terrible at imports). Previously I used Aperture.
With Aperture you set the destination folder on your computer that you plan to use when importing images. That's it. It will ALWAYS import to that folder. It will NEVER change. You have to deliberately force it to change if you want it changed.
With Lightroom, I set the destination folder and it works. But a few weeks later I'll notice missing images and discover to my astonishment that they were imported to a different directory on my computer. Why? I have no idea. Something seems to cause Lightroom to, for some reason, think you want to import your images to a different destination and I have yet to learn why this happens. I've caught Lightroom doing it a few times and had to round up the images and put them back where they belong.
So you may find your images are "somewhere" and not really gone... but you may have to do a bit of searching to find them.
5D III, 5D IV, 60Da
- Mark as New
- Bookmark
- Subscribe
- Mute
- Subscribe to RSS Feed
- Permalink
- Report Inappropriate Content
11-09-2016 11:24 AM - edited 11-09-2016 11:29 AM
"So you may find your images are "somewhere" and not really gone... but you may have to do a bit of searching to find them."
He's right. It really depends upon the mode you use to Import. I always use "Import from current location". Also, you may want to enable creating previews during Import operations, too, especially for network folder locations.
If the "missing" photos still show up in the Lightroom catalog, then LR can find them. There should be something like an "open containing folder" option, when you're browsing through the Library. Try right-clicking on an image icon.
Another reliable option is to use a card reader to copy and store your files to a known location, and then perform the non-destructive Import into Lightroom. I never lit LR move the files from the original location when it performs the Import operation.
"Enjoying photography since 1972."
- Mark as New
- Bookmark
- Subscribe
- Mute
- Subscribe to RSS Feed
- Permalink
- Report Inappropriate Content
11-09-2016 01:47 PM - edited 11-09-2016 01:52 PM
"While I do like MOST of what Lightroom does... the "import" functionality could stand to get some improvement."
"Previously I used Aperture. With Aperture you set the destination folder on your computer that you plan to use when importing images. That's it. It will ALWAYS import to that folder. It will NEVER change. You have to deliberately force it to change if you want it changed."
-------------------------------------------------------------------------
The EOS Utility offers the same destination folder functionality. You select a folder, and that is where the downloaded files will always go. The EOS Utility will even let you set up a sub-folder naming scheme when it downloads from the camera.
I just use the EOS Utility's default setting, which is a separate folder for each shooting date. I save the folders in a folder that identifies the month the photos were shot. My folder path might look something like this " Canon/2016/11 ", for the month of Novemer. The utility creates sub-folders for each shooting date. Each month I start a new folder.
If you wish to use a card reader, and sort dozens or hundreds of photos by hand, have at it. If using the EOS Utility takes more time, I don't notice it. I'm usually too busy doing something else [like cooking, YUM] for it to make a difference. I've tried a card reader a couple of times, and it is more "hands on" labor intensive, because I have to create destination folders, and navigate to the correct spot for new folders. I'd rather connect a USB cable, and 3 or 4 clicks later is going.
I think the Lightroom Import Utility isn't all that bad. It is pretty good at importing files into it's Catalog from a storage location. It's just not as good for downloading files from a camera as the EOS Utility, or when the storage location is a memory card in a camera.
Every time you dowload files into Lightroom, you have to select a destination folder. There is not a preset, or default, folder setting. I thought using Lightroom was kind of awkward in that regard. As I said above, I always use Lightroom's non-destructive import mode from a network drive, and I have never experienced any issues.
[EDIT] Remember, if the "missing" photos show up in Lightroom, and you can edit them, then the files are not lost and Lightroom can open the folder location where the file is stored for you.
"Enjoying photography since 1972."
- Mark as New
- Bookmark
- Subscribe
- Mute
- Subscribe to RSS Feed
- Permalink
- Report Inappropriate Content
11-09-2016 11:28 AM
Two things, downloading the images takes time. You need to wait for the progress bar at the top left of Lightroom to complete before unplugging your card.
@Moward23 wrote:Having taken about 20 photos recently, when I download them to my PC I found that only the last image I had taken was there. All the others had disappeared. Could they have been overwritten in any way?
The second thing is Lightroom sorts the photos into folders by date. Where all your photos taken on the same day?
- Mark as New
- Bookmark
- Subscribe
- Mute
- Subscribe to RSS Feed
- Permalink
- Report Inappropriate Content
11-09-2016 01:23 PM
@TTMartin wrote:Two things, downloading the images takes time. You need to wait for the progress bar at the top left of Lightroom to complete before unplugging your card.
@Moward23 wrote:Having taken about 20 photos recently, when I download them to my PC I found that only the last image I had taken was there. All the others had disappeared. Could they have been overwritten in any way?
The second thing is Lightroom sorts the photos into folders by date. Where all your photos taken on the same day?
Lightroom "claims" that if you tell it to erase the images after importing, that it will NOT go back and erase the images from your card until it has completed copying everything onto the computer. So if the images did get wiped from the card then they should be on the computer "somewhere".
BTW, I did actually test this by pulling a card before the import was completed. It doesn't delete the images as they import one-by-one... it imports everything and then after the final image is imported it goes back to erase the images from the card. So when I pulled the card as a test, and then check the card, all of the images were still there (it had not deleted anything yet.)
That means if your card got wiped, then Lightroom believes it imported everything. You just have to find them.
While I do like MOST of what Lightroom does... the "import" functionality could stand to get some improvement.
5D III, 5D IV, 60Da
01/27/2025: New firmware updates are available.
01/22/2024: Canon Supports Disaster Relief Efforts in California
01/14/2025: Steps to resolve still image problem when using certain SanDisk SD cards with the Canon EOS R5 Mark II
12/18/2024: New firmware updates are available.
EOS C300 Mark III - Version 1..0.9.1
EOS C500 Mark II - Version 1.1.3.1
12/13/2024: EOS Webcam Utility Pro V2.3b is now available to support Windows on ARM PC users.
12/05/2024: New firmware updates are available.
EOS R5 Mark II - Version 1.0.2
11/14/2024: Windows V 2.3a installer for EOS Webcam Utility Pro is available for download
11/12/2024: EOS Webcam Utility Pro - Version 2.3 is available
09/26/2024: New firmware updates are available.
EOS R6 Mark II - Version 1.5.0
08/09/2024: Firmware update available for RC-IP1000 - Version 1.1.1
08/08/2024: Firmware update available for MS-500 - Version 2.0.0
- 7D MarkII connected with Canon Camera Connect - blurry images in EOS DSLR & Mirrorless Cameras
- EOS R5 How to center magnified image review on focus point in EOS DSLR & Mirrorless Cameras
- EOS R7 will not turn on in EOS DSLR & Mirrorless Cameras
- Digital Photo Professional: How to control output resolution in Camera Software
- LCD/Viewfinder screenshot? in EOS DSLR & Mirrorless Cameras
Canon U.S.A Inc. All Rights Reserved. Reproduction in whole or part without permission is prohibited.