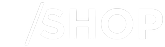- Canon Community
- Discussions & Help
- Printer
- Desktop Inkjet Printers
- Re: Unable to delete document from print queue
- Subscribe to RSS Feed
- Mark Topic as New
- Mark Topic as Read
- Float this Topic for Current User
- Bookmark
- Subscribe
- Mute
- Printer Friendly Page
- Mark as New
- Bookmark
- Subscribe
- Mute
- Subscribe to RSS Feed
- Permalink
- Report Inappropriate Content
04-11-2020
05:02 PM
- last edited on
06-27-2023
09:46 AM
by
Danny
My printer [Canon PIXMATS1500 series] has been working beautifully until I tried to delete a document from the print queue. The screen says "deleting" but has said that for days now, and nothing happens. I was able to cancel all the other documents, but can't get rid of this one, and can't print until it's gone. HELP
Solved! Go to Solution.
Accepted Solutions
- Mark as New
- Bookmark
- Subscribe
- Mute
- Subscribe to RSS Feed
- Permalink
- Report Inappropriate Content
04-17-2020 04:20 PM
Hi pippaj.
If a job gets stuck on your computer, there a a couple of steps you can follow to manually remove it. You can remove the job by following the steps below.
- You can press the Windows key and the letter R key at the same time on your keyboard. In the run box that appears, you can type in services.msc and click OK.
- In the list of services that appears, you can scroll through and double click on the print spooler service.
- At the bottom of the spooler you can click on the stop button.
- Once the spooler has been stopped, you can press the Windows key and the letter R key at the same time on your keyboard. In the run box that appears, you can type in spool and click OK.
- In the window that comes up, you can right click and delete the printers folder.
- You can go back to the print spooler window and then you can click start at the bottom of the window.
Once the spooler service has been started again, you can close the windows and try printing something.
Did this answer your question? Please click the Accept as Solution button so that others may find the answer as well.
- Mark as New
- Bookmark
- Subscribe
- Mute
- Subscribe to RSS Feed
- Permalink
- Report Inappropriate Content
04-14-2020 11:41 AM
Hi, pippaj!
So that the Community can help you better, we'll need to know exactly which printer model you're using. To date, Canon USA, has not produced a printer with the model number you mentioned, though we recently introduced a PIXMA TR150. We also have a PIXMA TS5100 series of printers with the North American version being the PIXMA TS5120. We'll also need to know which operating system is running on your computer (i.e. Windows or Mac OS, and which version thereof). That, and any other details you'd like to give will help the Community better understand your issue!
If this is a time-sensitive matter, click HERE search our knowledge base or find additional support options HERE.
Thanks and have a great day!
- Mark as New
- Bookmark
- Subscribe
- Mute
- Subscribe to RSS Feed
- Permalink
- Report Inappropriate Content
04-14-2020 08:15 PM
As I'm in North America, the model seems to be PIXMA TS5120.
I'm running on Windows 10. Although this isn't urgent, I really would like to be able to print.
Thanks for your help - I am somewhat of a neophyte in this sort of issue.
- Mark as New
- Bookmark
- Subscribe
- Mute
- Subscribe to RSS Feed
- Permalink
- Report Inappropriate Content
04-17-2020 04:20 PM
Hi pippaj.
If a job gets stuck on your computer, there a a couple of steps you can follow to manually remove it. You can remove the job by following the steps below.
- You can press the Windows key and the letter R key at the same time on your keyboard. In the run box that appears, you can type in services.msc and click OK.
- In the list of services that appears, you can scroll through and double click on the print spooler service.
- At the bottom of the spooler you can click on the stop button.
- Once the spooler has been stopped, you can press the Windows key and the letter R key at the same time on your keyboard. In the run box that appears, you can type in spool and click OK.
- In the window that comes up, you can right click and delete the printers folder.
- You can go back to the print spooler window and then you can click start at the bottom of the window.
Once the spooler service has been started again, you can close the windows and try printing something.
Did this answer your question? Please click the Accept as Solution button so that others may find the answer as well.
- Mark as New
- Bookmark
- Subscribe
- Mute
- Subscribe to RSS Feed
- Permalink
- Report Inappropriate Content
04-18-2020 09:07 AM
Thanks for the help - easy to follow instructions
- Mark as New
- Bookmark
- Subscribe
- Mute
- Subscribe to RSS Feed
- Permalink
- Report Inappropriate Content
11-27-2020 09:13 AM
I am also experiencing this issue.
Pixma MX922
Windows 10
MS Office 2019
I am able to print most photos, pdfs but have not been able to print Word or Excel documents. I have used the manual print queue clearing process Hector described but still not able to print Word or Excel docs. I also read that the files (FP00001.SH and FP00001.SPL) that appear in the PRINTERS folder are normally deleted automatically after each print job is completed. This automatic deletion of these files appears to not be happening in my case which leaves the print queue stuck and does not allow another print job to begin.
Please help me to correct the problem where the files mentioned are not cleared from the PRINTERS folder found when Windows key and R key are pressed and spool entered.
My user name for the community is DougDB.
- Mark as New
- Bookmark
- Subscribe
- Mute
- Subscribe to RSS Feed
- Permalink
- Report Inappropriate Content
12-18-2020 01:29 PM
Hi DougDB,
Please make sure that you are using the latest version of Windows 10, as earlier versions had an issue with the printer spooler.
Please use the following link to perform this. Please note, you may have to perform the update manually. This is outlined on that page as well:
- Mark as New
- Bookmark
- Subscribe
- Mute
- Subscribe to RSS Feed
- Permalink
- Report Inappropriate Content
01-23-2021 03:52 PM
I have this problem with my brand new pixma tr 8620. I have the latest Windows updates as of January 23. I've installed and uninstalled the driver to no avail. Plus printing time for first page was 1 min 40 sec. I could live with that, but not the document remaining in queue after it has printed.
- Mark as New
- Bookmark
- Subscribe
- Mute
- Subscribe to RSS Feed
- Permalink
- Report Inappropriate Content
03-12-2021 04:52 PM
OMGOSH! Directions that are clear and accurate, leaving out NO steps, for those of us that don't have a clue!!! Thank you!
- Mark as New
- Bookmark
- Subscribe
- Mute
- Subscribe to RSS Feed
- Permalink
- Report Inappropriate Content
03-12-2021 05:24 PM
I did all of that, called Canon, customer service rep said it was a microsoft problem, gave me a number to call. No human at other end. I threw in the towel and returned the printer. Enough already.
10/15/2025: New firmware updates are available.
Speedlite EL-5 - Version 1.2.0
Speedlite EL-1 - Version 1.1.0
Speedlite Transmitter ST-E10 - Version 1.2.0
07/28/2025: Notice of Free Repair Service for the Mirrorless Camera EOS R50 (Black)
07/24/2025: New firmware updates are available.
EOS R5 Mark II - Version 1.1.1
07/23/2025: New firmware updates are available.
7/17/2025: New firmware updates are available.
EOS R6 Mark II - Version 1.6.0
05/21/2025: New firmware update available for EOS C500 Mark II - Version 1.1.5.1
02/20/2025: New firmware updates are available.
RF70-200mm F2.8 L IS USM Z - Version 1.0.6
RF24-105mm F2.8 L IS USM Z - Version 1.0.9
RF100-300mm F2.8 L IS USM - Version 1.0.8
RF50mm F1.4 L VCM - Version 1.0.2
RF24mm F1.4 L VCM - Version 1.0.3
01/22/2024: Canon Supports Disaster Relief Efforts in California
01/14/2025: Steps to resolve still image problem when using certain SanDisk SD cards with the Canon EOS R5 Mark II
- PIXMA MG2520 not printing with new laptop, printer not responding error in Printer Software & Networking
- PIXMA TR7020a Unable to print from a website in Desktop Inkjet Printers
- MAXIFY MB2140 How to print in BW if colour ink is running low in Office Printers
- PIXMA TS6420a Print specific pages of a document in Desktop Inkjet Printers
- imageFORMULA DR-M140: Command Line Arguments to run scan for job no.2 in Scanners
Canon U.S.A Inc. All Rights Reserved. Reproduction in whole or part without permission is prohibited.