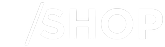- Canon Community
- Discussions & Help
- Printer
- Desktop Inkjet Printers
- PIXMA TR8620 Job remains in print queue after prin...
- Subscribe to RSS Feed
- Mark Topic as New
- Mark Topic as Read
- Float this Topic for Current User
- Bookmark
- Subscribe
- Mute
- Printer Friendly Page
- Mark as New
- Bookmark
- Subscribe
- Mute
- Subscribe to RSS Feed
- Permalink
- Report Inappropriate Content
05-12-2021
09:31 AM
- last edited on
10-31-2024
09:08 AM
by
Danny
We have a TR8620, installed 2 weeks ago. Two laptops are connected via wifi. We have Windows 10, running in Windows 7 mode. Both computers are current on MS updates. On both computers we found that we could print a document, but the job remained in the computer print queue showing as printing. The screen on the printer showed as printing. I would hit the stop button on the printer since it blocked the other user from printing. And cancel the job in print manager. I researched that we needed to uncheck "advanced job status" in print manager. That worked for one of the computers. It is the computer closest to the printer. We moved the problem computer close to the printer and still did not resolve. Need some help in solving the problem for the second computer.
Solved! Go to Solution.
Accepted Solutions
- Mark as New
- Bookmark
- Subscribe
- Mute
- Subscribe to RSS Feed
- Permalink
- Report Inappropriate Content
06-04-2021 01:55 PM
Hi Xprtr21-CN,
Please follow these steps:
1. Press the Windows key on your keyboard and the letter R, then let both go.
2. In the Run box, type
SERVICES.MSC
and press the Enter or Return key on your keyboard.
3. In the Services window, scroll down to Print Spooler and double click it.
4. Click Stop.
5. Press the Windows key on your keyboard and the letter R, then let both go.
6. In the Run box, type
%windir%\System32\spool\PRINTERS
and press the Enter or Return key on your keyboard.
7. Delete all of the files on the right hand side.
8. Once the files are deleted, please reboot your computer.
If the issue persists, there may be an issue with the printer spooler. It is recommended that your computer manufacturer or Microsoft is contacted for further assistance with this issue.
- Mark as New
- Bookmark
- Subscribe
- Mute
- Subscribe to RSS Feed
- Permalink
- Report Inappropriate Content
06-04-2021 01:55 PM
Hi Xprtr21-CN,
Please follow these steps:
1. Press the Windows key on your keyboard and the letter R, then let both go.
2. In the Run box, type
SERVICES.MSC
and press the Enter or Return key on your keyboard.
3. In the Services window, scroll down to Print Spooler and double click it.
4. Click Stop.
5. Press the Windows key on your keyboard and the letter R, then let both go.
6. In the Run box, type
%windir%\System32\spool\PRINTERS
and press the Enter or Return key on your keyboard.
7. Delete all of the files on the right hand side.
8. Once the files are deleted, please reboot your computer.
If the issue persists, there may be an issue with the printer spooler. It is recommended that your computer manufacturer or Microsoft is contacted for further assistance with this issue.
- Mark as New
- Bookmark
- Subscribe
- Mute
- Subscribe to RSS Feed
- Permalink
- Report Inappropriate Content
10-30-2024 06:51 PM
Thanks a lot - this worked on my old MX machine, too - I thought I would have to throw it out.
10/15/2025: New firmware updates are available.
Speedlite EL-5 - Version 1.2.0
Speedlite EL-1 - Version 1.1.0
Speedlite Transmitter ST-E10 - Version 1.2.0
07/28/2025: Notice of Free Repair Service for the Mirrorless Camera EOS R50 (Black)
07/24/2025: New firmware updates are available.
EOS R5 Mark II - Version 1.1.1
07/23/2025: New firmware updates are available.
7/17/2025: New firmware updates are available.
EOS R6 Mark II - Version 1.6.0
05/21/2025: New firmware update available for EOS C500 Mark II - Version 1.1.5.1
02/20/2025: New firmware updates are available.
RF70-200mm F2.8 L IS USM Z - Version 1.0.6
RF24-105mm F2.8 L IS USM Z - Version 1.0.9
RF100-300mm F2.8 L IS USM - Version 1.0.8
RF50mm F1.4 L VCM - Version 1.0.2
RF24mm F1.4 L VCM - Version 1.0.3
01/22/2024: Canon Supports Disaster Relief Efforts in California
01/14/2025: Steps to resolve still image problem when using certain SanDisk SD cards with the Canon EOS R5 Mark II
- PIXMA iP7220 Poor text printing after firmware upgrade in Desktop Inkjet Printers
- PIXMA TR8620 Unable to print from Photoshop v26.9.0 in Printer Software & Networking
- PIXMA TR8620 printing red even if I ask for BW in Desktop Inkjet Printers
- TR8620 - Printing blank pages after saying printer is offline in Desktop Inkjet Printers
- PIXMA TR8620 and PIXMA TS8220 produces blank pages when copying; Scanning and printing OK in Desktop Inkjet Printers
Canon U.S.A Inc. All Rights Reserved. Reproduction in whole or part without permission is prohibited.