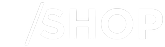- Canon Community
- Discussions & Help
- Printer
- Desktop Inkjet Printers
- PIXMA MX920 will not SCAN, prints and copies fine...
- Subscribe to RSS Feed
- Mark Topic as New
- Mark Topic as Read
- Float this Topic for Current User
- Bookmark
- Subscribe
- Mute
- Printer Friendly Page
PIXMA MX920 will not SCAN, prints and copies fine.
- Mark as New
- Bookmark
- Subscribe
- Mute
- Subscribe to RSS Feed
- Permalink
- Report Inappropriate Content
06-17-2016 01:57 AM
I have Windows 8.1 (64bit). I start to try to scan by clicking on the icon in the bottom right corner of my desktop screen. Several scanning options appear (I have tried them all) after trying one of them an error message appears "Your scanner is turned off or the USB cable is unplugged - error code 5,156,69"
Well the USB cable is plugged in and the scanner is turned on.
Any ideas? Suggestions? Anything at all? ![]()
- Mark as New
- Bookmark
- Subscribe
- Mute
- Subscribe to RSS Feed
- Permalink
- Report Inappropriate Content
06-19-2016 09:03 AM
Hi davidmg,
It is recommended that you contact live technical support . There is NO charge for this call. Real time feedback of a live technical support call would be very beneficial in this case.
Please dial 1-866-261-9362, Monday - Friday 10:00 a.m. - 10:00 p.m. ET (excluding holidays). A Canon technical support representative will be able to resolve this issue faster.
- Mark as New
- Bookmark
- Subscribe
- Mute
- Subscribe to RSS Feed
- Permalink
- Report Inappropriate Content
06-19-2016 06:52 PM - edited 06-19-2016 06:58 PM
Hi Patrick,
I got the following message from Canon Email support. I think it will work because IJ Scan Utility is not listed in the installed programs.
I have not yet followed the procedure because the printer is installed on my Mother's computer. (Windows 8.1 - 64bit)
I AM POSTING THIS SOLUTION IN CASE IT HELPS SOMEONE ELSE. THANKS FOR YOUR REPLY.
***********************************************************************************************************************
When the printer drivers and IJ Scan Utility were installed, they may have not installed completely successfully, which may causing the scanning issue being experienced. I would like to have you uninstall the printer and IJ Scan Utility, then reinstall them in a Selective Startup mode to see if this will allow you to scan successfully. Putting the computer in a Selective Startup mode will temporarily disable any applications that may be causing a conflict with the printer and scanning software installation. Once the printer and scanning software are reinstalled successfully, we will then put the computer back in a Normal Startup mode. To uninstall the printer, please follow these steps:
1. On your keyboard, hold the Windows key and press " X ".
2. Click CONTROL PANEL.
3. Select the UNINSTALL A PROGRAM option under the PROGRAMS section.
4. Locate your PIXMA MX922 printer in the list and select the UNINSTALL option.
5. Press the EXECUTE button, and if prompted if you are sure that you want to uninstall the drivers, please click on YES. Please note:
6. The printer drivers should begin uninstalling. Once uninstallation is completed, please press the COMPLETE button to finalize the uninstallation.
7. Please also uninstall the IJ Scan Utility program.
Once the printer and the IJ Scan Utility have been uninstalled, we can now go into the selective startup mode to reinstall the printer and IJ Scan Utility using the latest drivers from the Canon USA website. To go into Selective Startup mode, please follow these steps:
1. Press the Windows key + the "R" key to open the Run dialog box.
2. In the Run window type: Msconfig
3. Hit enter on the keyboard.
4. In the System Properties screen, choose 'Selective Start Up'.
5. Uncheck the box labeled 'Load Start Up Items'.
6. Click Apply.
7. Under the Services tab, click on 'Hide all Microsoft Services'. Please ensure this checkbox is checked before proceeding to the next step.
8. Click 'Disable All'.
9. Click Apply.
10. Click Close.
11. Restart the computer.
When your computer restarts, you should be in Selective Startup mode. We will now reinstall the printer and IJ Scan Utility using the latest drivers from the Canon USA website. Please click here to go to the Drivers and Downloads page for the PIXMA MX922.
Once on the initial download page for your model, please do the following:
1. Verify that the operating system detected in the "OPERATING SYSTEM" field is correct, and if it is not, please click the drop-down menu to select your operating system. Please note that you may need to scroll up or down in the list to select your operating system.
2. Next, below the red box labeled "RECOMMENDED DOWNLOADS", locate the MP DRIVERS file, then click the SELECT button to the right of the filename. When you do, a dark gray DOWNLOAD button will appear; below that, a checkbox will be shown asking you to agree to the terms of the disclaimer to continue with the download. Please click in that checkbox to agree to the terms. When you do, the dark gray DOWNLOAD button will turn red. Please click on the now red DOWNLOAD button; the file will start downloading. The time for the download process may vary depending on the speed of your Internet connection and the size of the file being downloaded.
Once you have downloaded the MP Drivers file, please right-click over it and select the RUN AS ADMINISTRATOR option to reinstall the printer and IJ Scan Utility. Once they have been reinstalled successfully, please follow these steps to go back into Normal Start mode:
1. Press the Windows key + the "R" key to open the Run dialog box.
2. In the Run window type: Msconfig
3. Hit enter on the keyboard.
4. In the System Properties screen, choose 'Normal Start Up'.
5. Click Apply.
6. Click Close/OK.
7. Restart the computer.
Your computer should now be restarted in Normal startup mode. Please try to scan again. If you still experience difficulty, please let me know and I will be happy to further troubleshoot the issue.
04/16/2024: New firmware updates are available.
RF100-300mm F2.8 L IS USM - Version 1.0.6
RF400mm F2.8 L IS USM - Version 1.0.6
RF600mm F4 L IS USM - Version 1.0.6
RF800mm F5.6 L IS USM - Version 1.0.4
RF1200mm F8 L IS USM - Version 1.0.4
03/27/2024: RF LENS WORLD Launched!
03/26/2024: New firmware updates are available.
EOS 1DX Mark III - Version 1.9.0
03/22/2024: Canon Learning Center | Photographing the Total Solar Eclipse
02/29/2024: New software version 2.1 available for EOS WEBCAM UTILITY PRO
02/01/2024: New firmware version 1.1.0.1 is available for EOS C500 Mark II
12/05/2023: New firmware updates are available.
EOS R6 Mark II - Version 1.3.0
11/13/2023: Community Enhancements Announced
09/26/2023: New firmware version 1.4.0 is available for CN-E45-135mm T 2.4 L F
08/18/2023: Canon EOS R5 C training series is released.
07/31/2023: New firmware updates are available.
06/30/2023: New firmware version 1.0.5.1 is available for EOS-R5 C
- TR5420 suddenly printing blank from my MAC and iPhone and it's in copy mode in Desktop Inkjet Printers
- PIXMA MG2520 not recognizing computer to print, only scan and copy in Desktop Inkjet Printers
- Canon Selphy CP 1300 - paper jam after print in Mobile & Compact Printers
- Color imageCLASS MF753Cdw - Printing Multiple Copies Error in Office Printers
- my PIXMA MG2522 will not print but the copy part does work in Desktop Inkjet Printers
Canon U.S.A Inc. All Rights Reserved. Reproduction in whole or part without permission is prohibited.