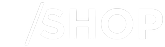- Canon Community
- Discussions & Help
- Camera
- Camera Software
- Re: DPP 4 workflow questions from an Adobe User
- Subscribe to RSS Feed
- Mark Topic as New
- Mark Topic as Read
- Float this Topic for Current User
- Bookmark
- Subscribe
- Mute
- Printer Friendly Page
DPP 4 workflow questions from an Adobe User
- Mark as New
- Bookmark
- Subscribe
- Mute
- Subscribe to RSS Feed
- Permalink
- Report Inappropriate Content
04-30-2024 01:50 PM
Greetings. To those much wiser than I am,
I am considering the switch from relying on Adobe Camera Raw to DPP 4 but have a few questions and hoping those much wiser than I could help me understand a few things and help my potential switch. I am using Sonoma 14.4.1 on an M1 MacBook Pro.
1) my main client demands edited jpgs and the original raw images and would like to know the most efficient way to provide both. so far i've tried selecting the raw image thumbnails that i've marked and filtered using the star system and manually copying to desired destination folder through mac finder, and the "save as" method which i've had to hold down the "enter" key to save each and every file as the original cr3 file which is obviously extremely inefficient. i have not found any other way to export both the raw and jpg. as each shoot ends up being about 1000-2000 photos and edited to a final 150-200 i use the star system to quickly select which ones i wish to export and really depend on an efficient way to provide both these selected raw and jpg exports.
2) after filtering my images to a desired setting (for example 5 stars) if i "downgrade" an image or completely remove any rating, that image still remains with the other thumbnails despite no longer being 5 stars. i have had to manually "refresh" by selecting another filter setting like zero stars and reselecting 5 stars to see an updated, refreshed (and accurate) thumbnail window. is there a shortcut or a setting to automatically refresh the thumbnail window to only show what filter setting you've chosen? manually have to select another filter setting each time i downgrade an image is extremely inefficient
3) perhaps a little petty - but one of the reasons why i love Adobe Bridge is being able to simply use the spacebar button to show an enlarged full screen preview of a selected thumbnail. my wrist does not enjoy having to double click every thumbnail i wish to see a larger preview (not even full screen) hundreds of times. i am aware there are other interface options for viewing selected thumbnails but wanted to know if there is a keyboard shortcut that i am not aware of for quickly viewing an enlarged preview instead of having to double click?
4) for more than a decade i've used adobe bridge to manually move, rearrange images in any order i wish and export and rename images in this chosen order. am i able to achieve these level of functionality in DPP 4? will i need to create a "collection" to be able to do this? as of now i am assuming i will still rely on bridge to accomplish this
- Mark as New
- Bookmark
- Subscribe
- Mute
- Subscribe to RSS Feed
- Permalink
- Report Inappropriate Content
05-02-2024 02:43 PM
It is not likely that I am wiser. And, it has been many years since I have used any Adobe software.
I have been using ksh as my login shell since 1987 and it comes with macOS, so that is what I use on my iMac. You might notice that I am slow to change.
This is an example of what I do in case some of it might be helpful to you.
I write protect the memory card and put it in the built in card reader on my iMac.
Then I make a directory (folder) with a name that includes the date. I use terminal and a command line to do this, but finder can also do it. I always have DPP, a terminal window, and a web browser with a file:/// URL that points do the directory with the edited files on the screen when I am editing. I like to view the edited JPG files in the web browser to avoid any surprises.
I point DPP to the write protected memory card. If I see a raw files that I want to save,
cp -iPx /Volumes/EOS_DIGITAL/DCIM/100CANON/IMG_968[5678].CR3 /Volumes/jrm_photos/2024Jan22_rt/
which in this case copied 4 files. I also have told the camera to save both raw and JPG. In DPP, I will edit the image and save the edited image to a filename with the same number, but with a few letters added to the name that will remind me what I have done. In DPP I also save the recipe file to the same directory as the saved CR3 files.
I use exiftool to view the edits recorded in the dr4 recipe file later in case I am searching for a particular edit.
I use exiftool to search for a particular metadata tag if I want to see which files have it.
exiftool -s -focallength -CroppedImageWidth -if '$aspectratio eq "3:2 (APS-C crop)"' IMG_*.JPG
the above will list the focallength and CroppedImageWidth for all of the photos I shot in 1.6x crop mode.
I do not use the "rating" metadata tag, but I expect that exiftool could be used to read or set that tag or list all of the files that have a specific value for that tag or all the files that have a value greater than some number.
exiftool -s -focallength -rating -if '$rating gt "0"' IMG_*.JPG
======== IMG_9690_3star.JPG
FocalLength : 560.0 mm
Rating : 3
======== IMG_9691_5star.JPG
FocalLength : 560.0 mm
Rating : 5
30 files failed condition
2 image files readI never save the CR3 file from DPP, but will save a dr4 recipe file to record my edits.
exiftool is also able to copy all of the files that match a metadata tag value, but I do not use that feature.
I also use exiftool to add "description" metadata tag, IPTC tags, and copyright and licensing information.
exiftool is at: https://exiftool.org/
In my ".profile" for my login shell to save my shell history so I do not need to remember it, I have:
# ~/.profile --
# $Id: .profile,v 1.2 1999/02/12 13:33:03 ray Exp ray $
# The personal initialization file, executed for login bourne shells
#[ -e /etc/config.d/D ] && echo "~$USER/.profile" 1>&2
if [ -n "$BASH_VERSION" ]; then
if [ -r "$HOME/.bashrc" ]; then
# login shells are always interactive, are they?
. $HOME/.bashrc
else
[ -r /etc/config.d/shells/bashrc ] && . /etc/config.d/shells/bashrc
fi
else
# non-bash 'sh'-users are on their own for now...
EDITOR=/usr/local/bin/me
export EDITOR
### shell history
HISTFILE="$HOME/.ksh_history"
HISTFILESIZE=10000
HISTSIZE=10000
FCEDIT="$EDITOR"
export HISTFILE HISTFILESIZE HISTSIZE FCEDIT
PS1=`uname -n`[!]'$ '
:
fi
# load maintained system-defaults...
[ -r /etc/config.d/shells/profile ] && . /etc/config.d/shells/profile
# load user-defaults
[ -r $HOME/.profile-private ] && . $HOME/.profile-private
# personal additions should preferrably be placed in the above file,
# but may nevertheless be appendend below...
lf () { /bin/ls -axF $* ; }
ll () { /bin/ls -al $* ; }
HISTSIZE=20000; export HISTSIZE
set -o emacs
PATH=$PATH:/usr/sbin:/sbin:/usr/local/bin
cd
#/bin/cd /home/jrm
echo $PWD
- Mark as New
- Bookmark
- Subscribe
- Mute
- Subscribe to RSS Feed
- Permalink
- Report Inappropriate Content
05-02-2024 07:55 PM
Hi xepha,
For your first question you can copy multiple images into a folder at once. To select multiple images on a Mac hold down the CMD key and click on each image you want to select. Once you have the images you want to copy selected hold down the OPTION key, hold down the mouse on one of the images you selected, drag them to the folder you want to copy the images to, and once the mouse is over the folder let go. Once you've done that it will start copying the images to that selected folder.
I understand your frustration about the rating not automatically updating. Unfortunately there is not a short cut to refresh the listing, so you would have to refresh the listing the way you described in your post.
On your third question there is not a keyboard short cut to view a full screen version of a thumbnail. To see that one option would be to double click the image like you described. The other option would be to select multiple images you want to enlarge, and once they are selected click on the Quick Check button. That will not show a full screen version of the image, but it will be larger.
You can use the Batch Processing function to save multiple images, process them into JPG or TIFF format, and rename them. Information on the Batch Process function is the software manual HERE.
For the warning you are seeing that will happen if the software detects a file with that same name is already in the folder. We recommend either changing the name of the file if you are saving it to the same folder or saving the file to a different folder if you want it to have the same name.
01/27/2025: New firmware updates are available.
01/22/2024: Canon Supports Disaster Relief Efforts in California
01/14/2025: Steps to resolve still image problem when using certain SanDisk SD cards with the Canon EOS R5 Mark II
12/18/2024: New firmware updates are available.
EOS C300 Mark III - Version 1..0.9.1
EOS C500 Mark II - Version 1.1.3.1
12/13/2024: EOS Webcam Utility Pro V2.3b is now available to support Windows on ARM PC users.
12/05/2024: New firmware updates are available.
EOS R5 Mark II - Version 1.0.2
11/14/2024: Windows V 2.3a installer for EOS Webcam Utility Pro is available for download
11/12/2024: EOS Webcam Utility Pro - Version 2.3 is available
09/26/2024: New firmware updates are available.
EOS R6 Mark II - Version 1.5.0
08/09/2024: Firmware update available for RC-IP1000 - Version 1.1.1
08/08/2024: Firmware update available for MS-500 - Version 2.0.0
- Can I use the Canon VR Content Creator Kit to produce content for playback on my 3D projector? in Camera Software
- Easy Inexpensive Efficient Travel Friendly R-Body Charging Tips in EOS DSLR & Mirrorless Cameras
- DPP 4 workflow questions from an Adobe User in Camera Software
- Introducing the VR Content Creator Kit in EOS DSLR & Mirrorless Cameras
- EOS R5 Noisy Photos in EOS DSLR & Mirrorless Cameras
Canon U.S.A Inc. All Rights Reserved. Reproduction in whole or part without permission is prohibited.