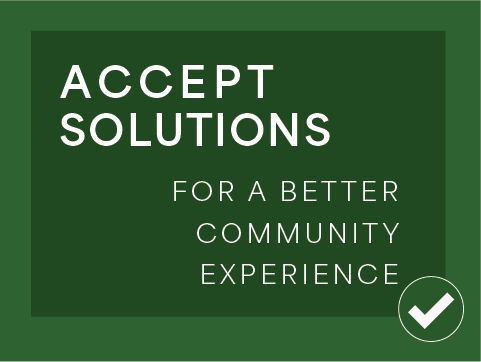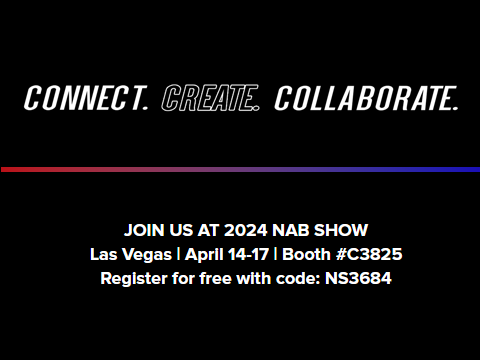
Welcome to our Community!
Connect with #TeamCanon experts, fans, and community members to ask questions, share knowledge, and connect with others.
Community Activity
EOS 90D compatibility with Sigma 18-50mm f/2.8 DC DN Contemporary Lens
Hello All, Good day May I know weather I can use this Sigma lens in my Canon 90d DSLR camera. Sigma lens is “Sigma 18-50mm f/2.8 DC DN Contemporary Lens”. Thank you in Advance.
Canon 4551, 5250
Hola buen dia.... tengo una maquina Virtual con Win 11 ARM, pero ningunb controlador de Canon me permite instalar las impresoras. nececito ayuda porfavor
Canon RP EVF Changed! Need help!
I need assistance on how to revert my EVF back to a normal view. I was shooting a birthday party in low light with an external speed flash attached. One minute I can see through the view finder clearly the next something happened. How do I change thi...

My cannon mg3620 won’t communicate with my phone.
I have reinstalled the cannon app, unplugging the printer and plugging it back in. I don’t know what else to do. The printer won’t communicate with my phone.
A couple of natural light portraits from the weekend
Over the weekend I took the opportunity to work with a model friend, Emma. I've been fortunate to have worked with her many times over the last 10 years so shoots are always relaxed and invariably we create results we are both pleased with.Camera set...


Scanner on PIXMA TR8520 not consistently working
I am having an issue with the scanner on the Canon TR8500 Series printer. It is connected to a Windows 11 desktop computer. I will go through the initial issue and then the steps I did which got to what I think is the underlying issue.The scanner wil...
Canon M50 Stuck Shutter?
Well, my M50 seemed to have given up. My shutter is closed, even when the camera is powered off. When I switch it on, the screen and viewfinder don’t turn on, and there’s a faint pulsing sound like the motor is trying to activate the shutter.I’m tryi...
EOS R7 Trouble with Autofocus Tracking
I switched from a Nikon DSLR to the Canon R7. I recently went to an airshow and I was trying to take pictures of all the airplanes the show. For some reason when I was trying to track an aircraft everytime it seemed to get close to the camera it woul...
ImageRunner Advance DX C5850i not sending scans to emails
We are currently running into an issue in our office with our printer/scanner. When ever someone tries to scan to email it gets caught on sending and resending, but after a few minutes of it saying sending/resending the scan job is canceled and put i...
PIXMA TS3522 offline, won't print from phone
Canon TS3522 printer says offline ow do I connect to the wireless router it prints from computer but not from phone
ImageCLASS Mf733Cdw puts black marks near right side (portrait) at regular spacing
ImageCLASS Mf733Cdw puts black marks near right side (portrait) at regular spacing. The marks are short faint black lines, about 1/2 inch in length, spaced at regular intervals of about 2.125 inches. There are two columns of marks (portrait perspec...
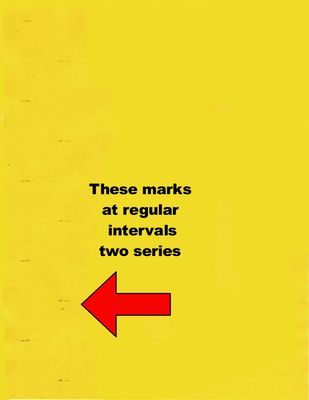
Resolved! Speedlite 580ex ii hss unavailable
I have a 580ex ii flash. Sometimes the hss option vanishes from the menu and I can't figure out what I'm missing.How can I consistently access the hss option?When I press the hss button only the 2nd curtain sync appears.#580exii
Camera Recommendations for Wildlife Photography and Compatibility with Tamron Lenses
Hello Members ,I am new to the group, can anyone suggest to me the best Canon camera compatibility /body with Tamron sp 150-600 mm f/5-6.3 di vc usd g2 . Mostly for wildlife photography. Many thanks.
My Canon Selphy CP720'S Ink Cartridge has been stuck and I can't get it out any suggestions?
My Canon Selphy CP720's Ink Cartridge has been stuck, I can't pry it out. It happened when I put a new Ink cartridge but it still said no ink but when I wanted to take it out, its stuck and I need some help
Canon EF 24-104L pair with a R8 body
I am a weekend photographer shooting mainly holiday pictures whether it is landscape, portrait and animal. I am using a 5D Mark 3 with a number of EF lenses such as EF 24-105 F4L, and 70-200 F4L. Now i am retired and thinking of selling the 5D and ...
New to the community? Here's some information to help you get acquainted:
04/16/2024: New firmware updates are available.
RF100-300mm F2.8 L IS USM - Version 1.0.6
RF400mm F2.8 L IS USM - Version 1.0.6
RF600mm F4 L IS USM - Version 1.0.6
RF800mm F5.6 L IS USM - Version 1.0.4
RF1200mm F8 L IS USM - Version 1.0.4
04/04/2024: Join us at NAB and use code NS3684 to register for free!
03/27/2024: RF LENS WORLD Launched!
03/26/2024: New firmware updates are available.
EOS 1DX Mark III - Version 1.9.0
03/22/2024: Canon Learning Center | Photographing the Total Solar Eclipse
02/29/2024: New software version 2.1 available for EOS WEBCAM UTILITY PRO
02/01/2024: New firmware version 1.1.0.1 is available for EOS C500 Mark II
12/05/2023: New firmware updates are available.
EOS R6 Mark II - Version 1.3.0
11/13/2023: Community Enhancements Announced
09/26/2023: New firmware version 1.4.0 is available for CN-E45-135mm T 2.4 L F
08/18/2023: Canon EOS R5 C training series is released.
07/31/2023: New firmware updates are available.
06/30/2023: New firmware version 1.0.5.1 is available for EOS-R5 C
| Subject | Author |
|---|---|
| User | Likes Count |
|---|---|
| 36 | |
| 27 | |
| 24 | |
| 18 | |
| 13 |
Canon U.S.A Inc. All Rights Reserved. Reproduction in whole or part without permission is prohibited.