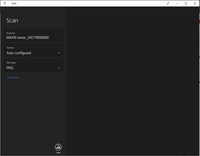- Canon Community
- Discussions & Help
- Printer
- Desktop Inkjet Printers
- Re: Windows 10 sees my PIXMA MX410 via WiFi, but m...
- Subscribe to RSS Feed
- Mark Topic as New
- Mark Topic as Read
- Float this Topic for Current User
- Bookmark
- Subscribe
- Mute
- Printer Friendly Page
- Mark as New
- Bookmark
- Subscribe
- Mute
- Subscribe to RSS Feed
- Permalink
- Report Inappropriate Content
10-15-2020 05:04 PM
I want to scan files from my PIXMA MX410 to my computer wirelessly. I had my printer print the LAN Settings so I could confirm that, yes, they're on the same network. Using the Microsoft Scan App, I can see my Canon system. But on my scanner/printer, when I'm in the scan mode, it asks me if I want to scan to USB flash drive or PC. I choose PC. It asks me to "Select PC" and gives me either the option of "Local (USB)" or "Search again". When I choose Search Again, it tells me to wait a moment, then goes back to the same two options. So while Windows can wirelessly see my scanner, it can't seem to see my PC. As far as I can tell, my PC is discoverable on the network.
I should make note of two other things:
- This problem has been long term. Prior to this, I saved to a USB flash drive, but that option quit working about a month ago. I assumed it was my flash drive, but I've since tried three additional drives, one of which was new, and the scanner can't seem to see any of them.
- I've never successfully gotten the scanner to scan to my PC via "Local (USB)" either.
Solved! Go to Solution.
- Mark as New
- Bookmark
- Subscribe
- Mute
- Subscribe to RSS Feed
- Permalink
- Report Inappropriate Content
11-18-2020 02:05 PM
Hi mackattacker,
Reinstalling will resolve this issue. To do this, please follow these steps:
1. Press the Windows key on your keyboard and the letter R, then let both go.
2. In the Run window, please type CONTROL PANEL and click OK.
3. Click on View devices and printers (or Devices and printers, depending on your view).
4. Right click the Canon MX410 series and left click on Remove device. Repeat until all MX410's are removed.
5. In the upper left corner, click on Control Panel (or the Back button).
6. In Control Panel, click on Uninstall a program (or Programs and features, depending on your view).
7. Click once on "Canon MX410 series MP Drivers" and then click Uninstall at the top.
8. Follow the on screen prompts to uninstall the driver. When you click Complete, the driver is uninstalled.
9. Once done, please reboot your computer.
When your computer restarts, we will reinstall:
1. Please use the following link:
2. Click the Select button next to "MX410 series MP Driver Ver. 1.02 (Windows)".
3. Click the Download button. The drivers will download.
4. Once the download is complete, open your downloads folder. To access this, press CTRL and J, then let both go.
5. Double click "mp68-win-mx410-1_02-ea24.exe" to begin the installation.
6. Follow the on screen prompts to reinstall.
Once the installation has completed, please install the MP Navigator EX:
1. Please use the following link:
2. Click the Select button next to "MP Navigator EX Ver. 4.1.4".
3. Click the Download button. The MP Navigator EX will download.
4. Once the download is complete, open your downloads folder. To access this, press CTRL and J, then let both go.
5. Double click "mpnx_4_1-win-4_1_4-ea23_2.exe" to begin the installation.
6. Follow the on screen prompts to install the MP Navigator EX.
Once installed, please open the MP Navigator EX on your computer and attempt to scan.
- Mark as New
- Bookmark
- Subscribe
- Mute
- Subscribe to RSS Feed
- Permalink
- Report Inappropriate Content
11-18-2020 02:05 PM
Hi mackattacker,
Reinstalling will resolve this issue. To do this, please follow these steps:
1. Press the Windows key on your keyboard and the letter R, then let both go.
2. In the Run window, please type CONTROL PANEL and click OK.
3. Click on View devices and printers (or Devices and printers, depending on your view).
4. Right click the Canon MX410 series and left click on Remove device. Repeat until all MX410's are removed.
5. In the upper left corner, click on Control Panel (or the Back button).
6. In Control Panel, click on Uninstall a program (or Programs and features, depending on your view).
7. Click once on "Canon MX410 series MP Drivers" and then click Uninstall at the top.
8. Follow the on screen prompts to uninstall the driver. When you click Complete, the driver is uninstalled.
9. Once done, please reboot your computer.
When your computer restarts, we will reinstall:
1. Please use the following link:
2. Click the Select button next to "MX410 series MP Driver Ver. 1.02 (Windows)".
3. Click the Download button. The drivers will download.
4. Once the download is complete, open your downloads folder. To access this, press CTRL and J, then let both go.
5. Double click "mp68-win-mx410-1_02-ea24.exe" to begin the installation.
6. Follow the on screen prompts to reinstall.
Once the installation has completed, please install the MP Navigator EX:
1. Please use the following link:
2. Click the Select button next to "MP Navigator EX Ver. 4.1.4".
3. Click the Download button. The MP Navigator EX will download.
4. Once the download is complete, open your downloads folder. To access this, press CTRL and J, then let both go.
5. Double click "mpnx_4_1-win-4_1_4-ea23_2.exe" to begin the installation.
6. Follow the on screen prompts to install the MP Navigator EX.
Once installed, please open the MP Navigator EX on your computer and attempt to scan.
- Mark as New
- Bookmark
- Subscribe
- Mute
- Subscribe to RSS Feed
- Permalink
- Report Inappropriate Content
11-20-2020 09:06 AM
Thank you so much! Your directions were perfect and everything works now. Thanks again!
04/16/2024: New firmware updates are available.
RF100-300mm F2.8 L IS USM - Version 1.0.6
RF400mm F2.8 L IS USM - Version 1.0.6
RF600mm F4 L IS USM - Version 1.0.6
RF800mm F5.6 L IS USM - Version 1.0.4
RF1200mm F8 L IS USM - Version 1.0.4
04/04/2024: Join us at NAB and use code NS3684 to register for free!
03/27/2024: RF LENS WORLD Launched!
03/26/2024: New firmware updates are available.
EOS 1DX Mark III - Version 1.9.0
03/22/2024: Canon Learning Center | Photographing the Total Solar Eclipse
02/29/2024: New software version 2.1 available for EOS WEBCAM UTILITY PRO
02/01/2024: New firmware version 1.1.0.1 is available for EOS C500 Mark II
12/05/2023: New firmware updates are available.
EOS R6 Mark II - Version 1.3.0
11/13/2023: Community Enhancements Announced
09/26/2023: New firmware version 1.4.0 is available for CN-E45-135mm T 2.4 L F
08/18/2023: Canon EOS R5 C training series is released.
07/31/2023: New firmware updates are available.
06/30/2023: New firmware version 1.0.5.1 is available for EOS-R5 C
- ImageRunner Advance DX C5850i not sending scans to emails in Production Printing
- Scanner on PIXMA TR8520 not consistently working in Desktop Inkjet Printers
- PIXMA MG3620 not responding, won't recognize ink cartridges in Desktop Inkjet Printers
- PIXMA MX922 driver needed for new iMac (Sonoma 14.4.1) in Printer Software & Networking
- PIXMA TS3522 offline, won't print from phone in Printer Software & Networking
Canon U.S.A Inc. All Rights Reserved. Reproduction in whole or part without permission is prohibited.