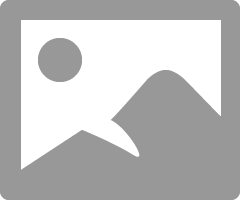- Canon Community
- Discussions & Help
- Camera
- EOS DSLR & Mirrorless Cameras
- Re: T6i Wifi is Pulling my Hair Out
- Subscribe to RSS Feed
- Mark Topic as New
- Mark Topic as Read
- Float this Topic for Current User
- Bookmark
- Subscribe
- Mute
- Printer Friendly Page
- Mark as New
- Bookmark
- Subscribe
- Mute
- Subscribe to RSS Feed
- Permalink
- Report Inappropriate Content
05-07-2020 03:05 PM
Hi guys/gals. I've had this camera about a year and now want to use the wifi function. I've read, watched videos and I cannot connect. I do get the blue wifi enable LED flashing bur cannot connect to my network. It's asking for a password and the password is the encryption key but on my menu the encryption key reads AES and that does not work. I was never asked to enter a camera name or led to that page. I've also tried resetting the camera to factory settings and reinstalled the app but nothing seems to work. Can anyone help?
Solved! Go to Solution.
- Mark as New
- Bookmark
- Subscribe
- Mute
- Subscribe to RSS Feed
- Permalink
- Report Inappropriate Content
05-09-2020 12:39 PM
Well I called Canon and got the problem resolved. It appears that Set 1 had to be deleted before I could proceed. He talked me through that and everything worked but still did not get a screen that allows me to name the camera but that was already put in for me as Canon Rebel T6i so I guess no real reason to change to any specific name. In the future I will not have to go through all that again because the encryption code will appear.
- Mark as New
- Bookmark
- Subscribe
- Mute
- Subscribe to RSS Feed
- Permalink
- Report Inappropriate Content
05-07-2020 07:09 PM
Did you try the password for your WiFi router?
- Mark as New
- Bookmark
- Subscribe
- Mute
- Subscribe to RSS Feed
- Permalink
- Report Inappropriate Content
05-08-2020 11:43 AM
No, they don't want that, they want the encryption number which I do not get like they show in the video. I get AES for a number and that doesn't work.
- Mark as New
- Bookmark
- Subscribe
- Mute
- Subscribe to RSS Feed
- Permalink
- Report Inappropriate Content
05-08-2020 08:24 PM
JamesEmory,
|
- Mark as New
- Bookmark
- Subscribe
- Mute
- Subscribe to RSS Feed
- Permalink
- Report Inappropriate Content
05-09-2020 11:24 AM
This is my problem. When I get to this step I do not get this screen.

The camera goes back to this screen.

- Mark as New
- Bookmark
- Subscribe
- Mute
- Subscribe to RSS Feed
- Permalink
- Report Inappropriate Content
05-09-2020 11:28 AM
@JamesEmory wrote:This is my problem. When I get to this step I do not get this screen.
The camera goes back to this screen.
And you performed this step:
Conway, NH
1D X Mark III, Many lenses, Pixma PRO-100, Pixma TR8620a, LR Classic
- Mark as New
- Bookmark
- Subscribe
- Mute
- Subscribe to RSS Feed
- Permalink
- Report Inappropriate Content
05-09-2020 11:38 AM
Yes, I pressed the right arrow and pressed set and then the screeen returns to the beginning. I have no screen that allows me to create a nickname. Why does everything have to be so complicated. I bought the camera so I wouldn't have to buy a remote.
- Mark as New
- Bookmark
- Subscribe
- Mute
- Subscribe to RSS Feed
- Permalink
- Report Inappropriate Content
05-09-2020 11:47 AM
James, call Canon and they can walk you through it in case your camera has a problem and before you throw it out the window!
- Mark as New
- Bookmark
- Subscribe
- Mute
- Subscribe to RSS Feed
- Permalink
- Report Inappropriate Content
05-09-2020 12:04 PM
Does anyone have a Canon support phone number? Thank you all for your suggestions.
- Mark as New
- Bookmark
- Subscribe
- Mute
- Subscribe to RSS Feed
- Permalink
- Report Inappropriate Content
05-09-2020 12:08 PM
Cameras - EOS Digital SLRs, EF Lenses & Flashes | 1-800-652-2666 | Monday-Friday: 9:00 am to 9:00 pm Saturday: 9:00 am to 7:00 pm |
04/16/2024: New firmware updates are available.
RF100-300mm F2.8 L IS USM - Version 1.0.6
RF400mm F2.8 L IS USM - Version 1.0.6
RF600mm F4 L IS USM - Version 1.0.6
RF800mm F5.6 L IS USM - Version 1.0.4
RF1200mm F8 L IS USM - Version 1.0.4
04/04/2024: Join us at NAB and use code NS3684 to register for free!
03/27/2024: RF LENS WORLD Launched!
03/26/2024: New firmware updates are available.
EOS 1DX Mark III - Version 1.9.0
03/22/2024: Canon Learning Center | Photographing the Total Solar Eclipse
02/29/2024: New software version 2.1 available for EOS WEBCAM UTILITY PRO
02/01/2024: New firmware version 1.1.0.1 is available for EOS C500 Mark II
12/05/2023: New firmware updates are available.
EOS R6 Mark II - Version 1.3.0
11/13/2023: Community Enhancements Announced
09/26/2023: New firmware version 1.4.0 is available for CN-E45-135mm T 2.4 L F
08/18/2023: Canon EOS R5 C training series is released.
07/31/2023: New firmware updates are available.
06/30/2023: New firmware version 1.0.5.1 is available for EOS-R5 C
- Is the RF 70-200 F4 a direct upgrade to the EF-S55-250 on crop sensor? in EF & RF Lenses
- Image Transfer on Mac produces no results in Camera Software
- 600EXIi-RT won't stay linked to slaves (400's) in Radio Mode. in Speedlite Flashes
- EOS R5 - No reliable Wifi or Bluetooth or USB connectivity in EOS DSLR & Mirrorless Cameras
- SX60 HS Image Transfer Utility and Windows 10 in Point & Shoot Digital Cameras
Canon U.S.A Inc. All Rights Reserved. Reproduction in whole or part without permission is prohibited.


 ] tab > Auto Power Off to [Disable] is recommended.
] tab > Auto Power Off to [Disable] is recommended.
 ], [
], [  ] keys to select the [
] keys to select the [  ] tab.
] tab.
 ], [
], [  ] keys to select [Wi-Fi/NFC], then press [
] keys to select [Wi-Fi/NFC], then press [  ].
]. ] to [Allow NFC connections].
] to [Allow NFC connections].
 mark are NFC-enabled. Some smartphones are not labeled with the
mark are NFC-enabled. Some smartphones are not labeled with the 


 ] button appearing at the bottom of the screen.
] button appearing at the bottom of the screen.
 ), and then tap [Save] (
), and then tap [Save] ( ).
).

 ] icon in the upper right of the screen, then tap [Yes] when the confirmation screen appears.
] icon in the upper right of the screen, then tap [Yes] when the confirmation screen appears.