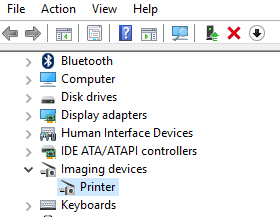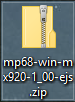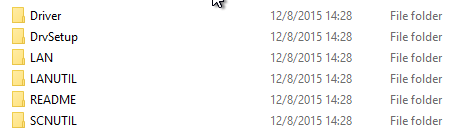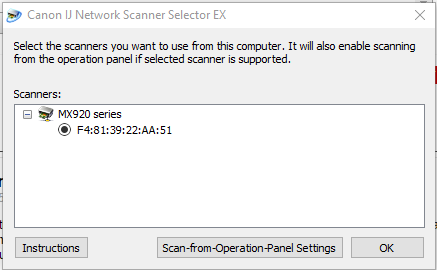- Canon Community
- Discussions & Help
- Printer
- Desktop Inkjet Printers
- Canon IJ Driver Installer Has Stopped Working.
- Subscribe to RSS Feed
- Mark Topic as New
- Mark Topic as Read
- Float this Topic for Current User
- Bookmark
- Subscribe
- Mute
- Printer Friendly Page
Canon IJ Driver Installer Has Stopped Working.
- Mark as New
- Bookmark
- Subscribe
- Mute
- Subscribe to RSS Feed
- Permalink
- Report Inappropriate Content
12-07-2015 03:56 PM
Trying to install the PIXMA MX922 on my Windows 10 Pro 64bit computer. Disabled Kaspersky and Malwarebytes. Whenever I try to install mp68-win-mx920-1_00-ejs.exe a window pops up that says Canon IJ Driver Installer Has Stopped Working.
I've already worked with Canon tech. I've done a clean install of all the software and even tried Run as Administrator. It still won't install. The rest of the software installs fine. I'm able to print. Just no scanner.
I was able to install the printer onto my Windows 7 Pro 32bit computer last night, so I'm relieved that the printer is working properly.
Anybody have any ideas?
- Mark as New
- Bookmark
- Subscribe
- Mute
- Subscribe to RSS Feed
- Permalink
- Report Inappropriate Content
12-08-2015 05:26 PM - edited 12-08-2015 05:31 PM
I am having the exact same issue on a MX 922 with Win 10 pro x64. It was/is working just fine on non win 10 pro machines. This is clean install of Windows. Disabled all security programs and nothing will allow the driver software to be installed. It seems to crash when it attempts to install the fax driver. It will install the printer driver and WIndows will install the fax driver, but it will not install the scan driver.
- Mark as New
- Bookmark
- Subscribe
- Mute
- Subscribe to RSS Feed
- Permalink
- Report Inappropriate Content
12-08-2015 06:01 PM
I was able to manually install all drivers, except for the scan driver. When I go to install the scan driver manually it says that the driver is not compatible with my system due to it not being an x64 compatible driver. Looks like the scan driver is not correctly signed for x64 UEFI Secure Boot systems.
- Mark as New
- Bookmark
- Subscribe
- Mute
- Subscribe to RSS Feed
- Permalink
- Report Inappropriate Content
12-08-2015 06:53 PM - edited 12-08-2015 06:56 PM
I was able to work around the auto install utitlity (mp68-win-mx920-1_00-ejs.exe).
Here's what I did:
Confirm that you have the Printer and Fax drivers installed.
I was able to get it to work using Windows' generic scanner driver, but had to install the Scanner Network Tool manually to work with the printer since the driver is not compatible. I did have the imaging device show up in Device Manager, but with a generic driver.
On the driver package download you get from Cannon's website (mp68-win-mx920-1_00-ejs.exe). Change the file extension from ".exe" to ".zip" so you can access file contents (you might have to enable this in folder view options if it doesn't show the file extension, so web search enable file name extension and it should walk you through it)
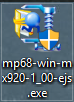
confirm you want to change the file type, you can always change it back.
Decompress the contents.
Inside the decrompessed folder you will open the root folder to get the contents
You will have to execute the scanner tools manually. The Cannon Driver isn't compatible with Win 10 Pro x64 UEFI Secure Boot. Cannon will have to fix that.
I don't know if order makes a difference, but if you get an error that states another driver isn't installed (I did just can't remember which step) just move on to the next and come back to it.
From the root folder
Locate and open folder "LANUTIL"
Locate and open folder "NWTOOL"
Execute "SETUP.exe"
Return to root folder
Locate and open folder "LANUTIL"
Locate and open folder "SELECTOR"
Execute "SETUP.exe"
Return to root folder
Locate and open folder "SCNUTIL"
Locate and open folder "ScanUtility"
Execute SETUP.exe
Return to root folder
Locate and open folder "SCNUTIL"
Locate and open folder "Twain"
Execute "SETUP64.exe"
Reboot computer (not sure if necessary just old habit)
You should now see a program called Cannon IJ Network Scanner Selector EX (in apps and in task bar on bottom right of screen).
If you open this up and it recognizes an IP address for your printer, you are good to go. I was able to scan from the scanner (starting at the scanner).
Best I can think of until Cannon fixes the driver. But I scan alot and needed it to work without reinstalling Win 8.1 Pro x64/
Help this helps.
- Mark as New
- Bookmark
- Subscribe
- Mute
- Subscribe to RSS Feed
- Permalink
- Report Inappropriate Content
12-12-2015 08:31 AM
Hello.
If anyone is still having troubles with this issue, please try the following:
From the Start menu, click Settings, Devices, Printers & Scanners.
Towards the bottom of the Printers & Scanners area, turn off Let Windows manage my default printer.
- Once this has been done, reinstall the drivers again.
You may also have to delete any extra icons of the printer in the Printers & Scanners menu.
This didn't answer your question or issue? Find more help at Contact Us.
- Mark as New
- Bookmark
- Subscribe
- Mute
- Subscribe to RSS Feed
- Permalink
- Report Inappropriate Content
12-12-2015 09:18 PM
- Mark as New
- Bookmark
- Subscribe
- Mute
- Subscribe to RSS Feed
- Permalink
- Report Inappropriate Content
12-22-2015 10:18 PM
It works ! Thank you
- Mark as New
- Bookmark
- Subscribe
- Mute
- Subscribe to RSS Feed
- Permalink
- Report Inappropriate Content
02-05-2016 03:15 PM
You made my day!
Do we need to leave this setting off permanently?
- Mark as New
- Bookmark
- Subscribe
- Mute
- Subscribe to RSS Feed
- Permalink
- Report Inappropriate Content
04-09-2016 02:14 PM
thanks a lot, this solution worked for me. my computer was restarting all the time, but after i did this fix, it completed the installation successfully,
- Mark as New
- Bookmark
- Subscribe
- Mute
- Subscribe to RSS Feed
- Permalink
- Report Inappropriate Content
12-15-2015 01:37 PM
Thanks for all the responses. I did end up getting them installed. Not sure what solved the problem though. I had all the other software and XPS drivers installed and stopped working on the problem until I heard from Dell. I was also getting an error after the most recent install when I tried to open the online manual under canon utilities. In an effort to solve that problem I decided to reinstall the software. In that process I also decied to try the MP drivers again. For whatever reason they installed this time. Maybe having the XPS drivers, or software, installed beforehand made the difference. I never got the online manual installed though. I'm okay with that for the time benig.
04/16/2024: New firmware updates are available.
RF100-300mm F2.8 L IS USM - Version 1.0.6
RF400mm F2.8 L IS USM - Version 1.0.6
RF600mm F4 L IS USM - Version 1.0.6
RF800mm F5.6 L IS USM - Version 1.0.4
RF1200mm F8 L IS USM - Version 1.0.4
03/27/2024: RF LENS WORLD Launched!
03/26/2024: New firmware updates are available.
EOS 1DX Mark III - Version 1.9.0
03/22/2024: Canon Learning Center | Photographing the Total Solar Eclipse
02/29/2024: New software version 2.1 available for EOS WEBCAM UTILITY PRO
02/01/2024: New firmware version 1.1.0.1 is available for EOS C500 Mark II
12/05/2023: New firmware updates are available.
EOS R6 Mark II - Version 1.3.0
11/13/2023: Community Enhancements Announced
09/26/2023: New firmware version 1.4.0 is available for CN-E45-135mm T 2.4 L F
08/18/2023: Canon EOS R5 C training series is released.
07/31/2023: New firmware updates are available.
06/30/2023: New firmware version 1.0.5.1 is available for EOS-R5 C
- PIXMA TS9120 PB ink tank low, print is unusable in Desktop Inkjet Printers
- imageCLASS MF624Cw will not connect to Windows 11 PC in Office Printers
- iP110 on Chromebook - Won't Print From Network in Printer Software & Networking
- PIXMA MG6320 Scanner stopped working in Desktop Inkjet Printers
- Can't scan to MX722 from Mac in Desktop Inkjet Printers
Canon U.S.A Inc. All Rights Reserved. Reproduction in whole or part without permission is prohibited.